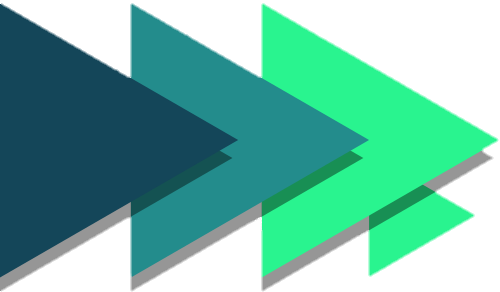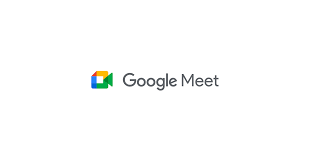Guia prático de plataformas:
Google Meet:
O Google Meet é uma ferramenta de videoconferência da companhia Google e permite até 100 participantes em uma reunião e todos os recursos das versões mais avançadas são de livre acesso!
-Informações Gerais:
Nome da plataforma: Google Meet
Indicações: duração ilimitada da videoconferência até dia 31 de março de 2021, após essa data limite de 60 minutos. Entre as funções disponíveis grátis estão videochamadas de até 24 horas de duração com até 100 participantes, desfoque de fundo e quadro branco.
Recursos:
• Compartilhamento de telas
• Envio de arquivos
• Fórum integrado (chat)
Requisitos necessários para utilizar o Meet:
Para computador:
• Sistema operacional: Apple macOS®, Microsoft Windows®, Chrome OS® ou Ubuntu® e
outras distribuições Linux®.
• Navegador: Chrome, Mozilla Firefox, Microsoft Edge ou Apple Safari.
•Hardware: webcam integrada ao computador ou notebook ou câmera USB e microfone.
Para Android:
• Baixar o aplicativo (app) “Meet”
Para iPhone ou iPad:
• Baixar o aplicativo (app) “Meet”.
Vantagens:
• Layout simplificado e ajustável
• Não necessita de instalação de aplicativos (exceto em celulares)
• O controle de câmeras e microfones pode ser feito pelo organizador (o organizador pode
desabilitar os microfones e deixar habilitado apenas o de quem está falando, por exemplo.)
• Permite ajuste da resolução do vídeo (melhora a qualidade da transmissão).
• Conexão criptografada durante a reunião (preserva o sigilo).
Desvantagens:
• Precisa estar logado na conta Google (ou seja, o coordenador precisa ter uma conta no Google)
• A partir de 31 de março de 2021, passará a vigorar o limite de 60 minutos para cada
chamada, que, atualmente, é ilimitado.
• Melhor desempenho com versões mais recentes de drivers de vídeo
• Não permite gravação da reunião, exceto nas contas G Suite
• Não é integrado com Skype ou Whatsapp.
–Acesso à plataforma
Iniciando uma Videochamada:
A) Iniciar uma videochamada no Gmail (é necessário que o coordenador tenha uma conta Google, exceto se usuário tiver conta G Suite):
- Abra e faça o login no seu gmail.
- No canto superior direito, você deve clicar no ícone do Google Apps (indicado pela seta).
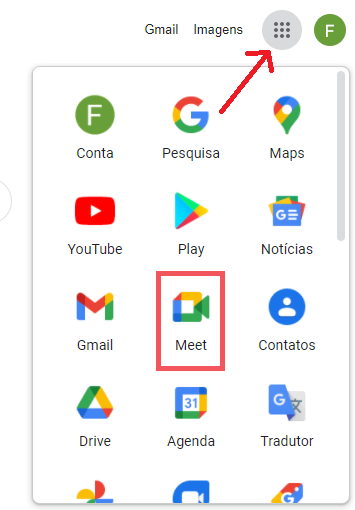
3. Ao clicar na opção Meet, você é direcionado para a página principal do aplicativo do Google Meet.
4. Você tem duas escolhas aqui:
• Iniciar uma reunião: você se torna o organizador de uma futura videoconferência e pode convidar outras pessoas para participarem.
• Digite o código da reunião: o participante deve ter recebido o código da videoconferência do organizador.
B) Iniciar uma videochamada no Meet
- Em um navegador da Web, digite https://meet.google.com
- Clique em “Participar” ou “Nova reunião”.
• Opcional para usuários do G Suite: crie um apelido para sua reunião e digite esse apelido. - Clique em “Iniciar uma Reunião Instantânea”.
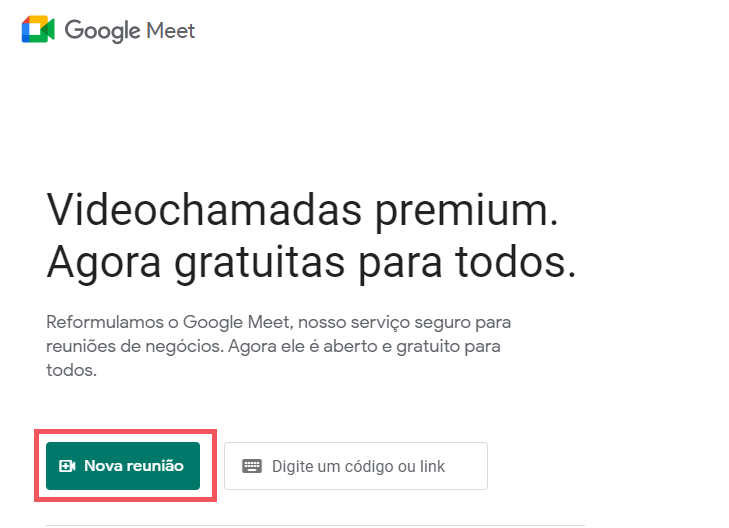
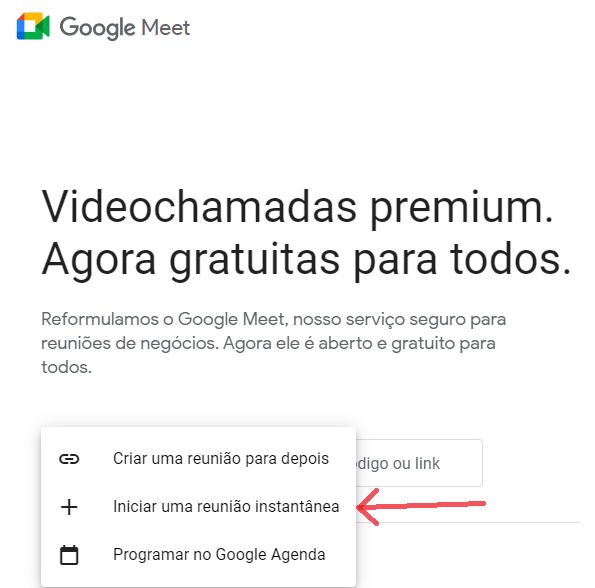
C) Entrando em uma videochamada criada por outra pessoa ou convidado por outra pessoa:
Após criar a reunião, é gerado um link pelo organizador. Ele pode ser enviado através de e-mail ou WhatsApp, por exemplo. Ele permite acesso à reunião tanto no computador como no aplicativo. É necessário o login em conta Google para entrar na videoconferência.
- Em um navegador da Web, digite https://meet.google.com
• No celular, você deve baixar e instalar o aplicativo do Google Meet. Pesquisar pelo “Meet” ou “Google Meet”.
› Android na Google Play
› IPhone na Apple Store. - Digite o código da videochamada na qual você deseja entrar no campo ou acesse o link com o novo programa e clique em “participar”.
- Você será direcionado para a página da reunião.
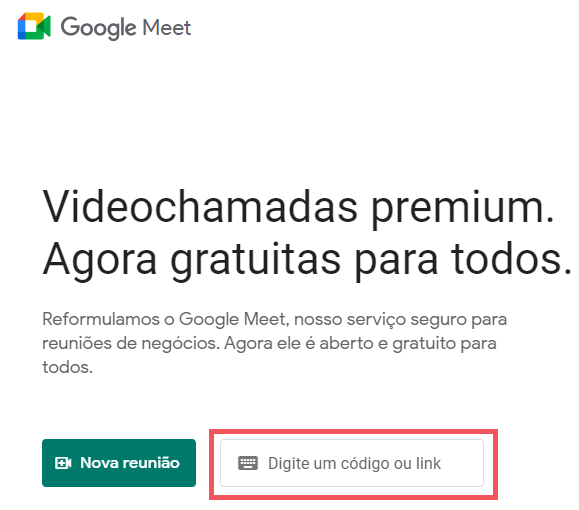
Sala de Espera da Reunião
Após clicar em “Participar”, você será direcionado para a tela abaixo:
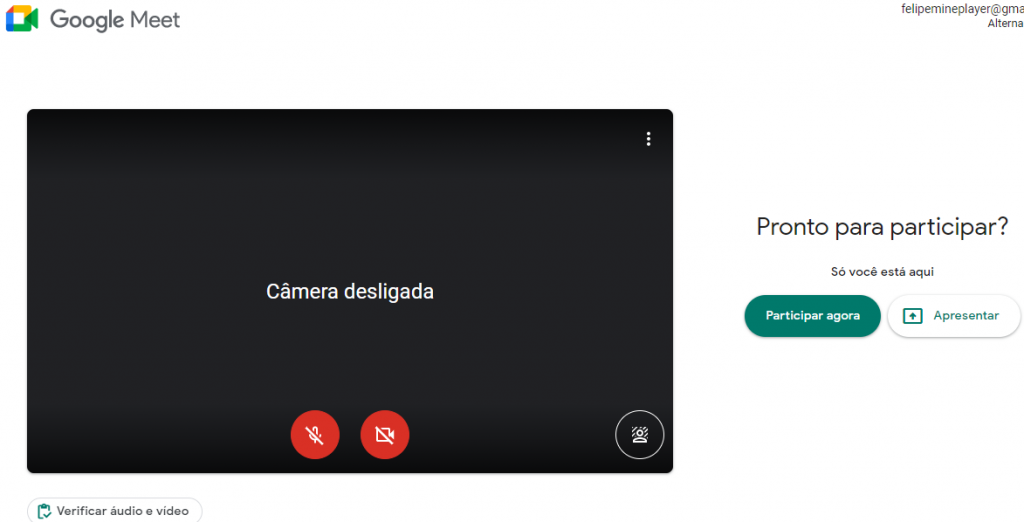
Haverá opções de autorizar os dispositivos multimídia (microfone e câmera), caso deseje entrar na reunião com eles ativados ou desativados.
– Ativa e desativa o microfone.
– Ativa e desativa a câmera.
– Para continuar para a sala de reuniões, você deverá clicar em “Participar agora”. Atenção: se você clicar em “apresentar” já inicia compartilhando a sua tela e pode gerar problemas de conexão na plataforma e transtornos para os outros participantes. O layout conta com vários recursos que estão disponíveis durante toda a videochamada.
Adicionar participantes
Os usuários podem ser adicionados antes ou depois do início da reunião.
A) Adicionar participantes antes e no início da reunião
• Os participantes são convidados por e-mail ou através de um evento da Agenda.
• Os participantes podem ser convidados logo ao início da reunião
- Convidar participantes a partir do e-mail.
- Copiar o link da reunião e encaminhar para o participante.
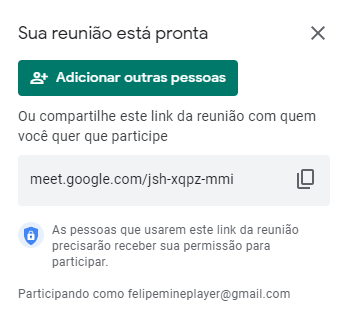
B) Adicionar pessoas a uma videochamada em andamento
Você pode convidar e remover pessoas durante uma videochamada. Você pode convidar pessoas de fora da sua organização que ainda não foram adicionadas a um evento do Agenda. Alguém da sua organização, precisa permitir que elas participem da reunião. Em reuniões organizadas com sua conta do Gmail, somente o moderador pode convidar ou aceitar participantes. Escolha uma opção:
- No campo superior à direita, clique em “Pessoas” e depois em “Adicionar pessoas”

OU ENTÃO:
- Clique em “Detalhes da reunião”.
- Selecione a opção “copiar informações sobre como participar”.
- Cole o link de convite da reunião e os seus detalhes em um e-mail ou em outro aplicativo e envie-o para a pessoa.

Em algumas situações, é necessário aguardar a autorização para entrar em uma videochamada. Elas incluem:
• pessoas que não foram adicionadas ao evento do “Agenda”;
• estar logado em conta Google.
Quando as cinco primeiras pessoas entram na reunião, um toque de notificação é emitido. Depois disso, há somente uma notificação silenciosa com a identificação de cada novo participante.
Remover participante
Para remover um participante, você precisa fazer parte da organização da reunião. À direita, na lista de pessoas, passe o cursor ao lado da miniatura do participante e clique em “Remover”.
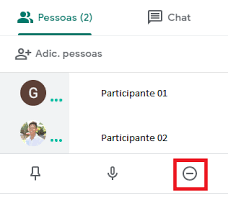
-Compartilhamento de tela
Para compartilhar imagens e vídeos, o apresentador deve:
A) Selecionar a opção “Apresentar agora”, em seguida, uma caixa de diálogo será aberta e permite diferentes modos de compartilhamento da tela.
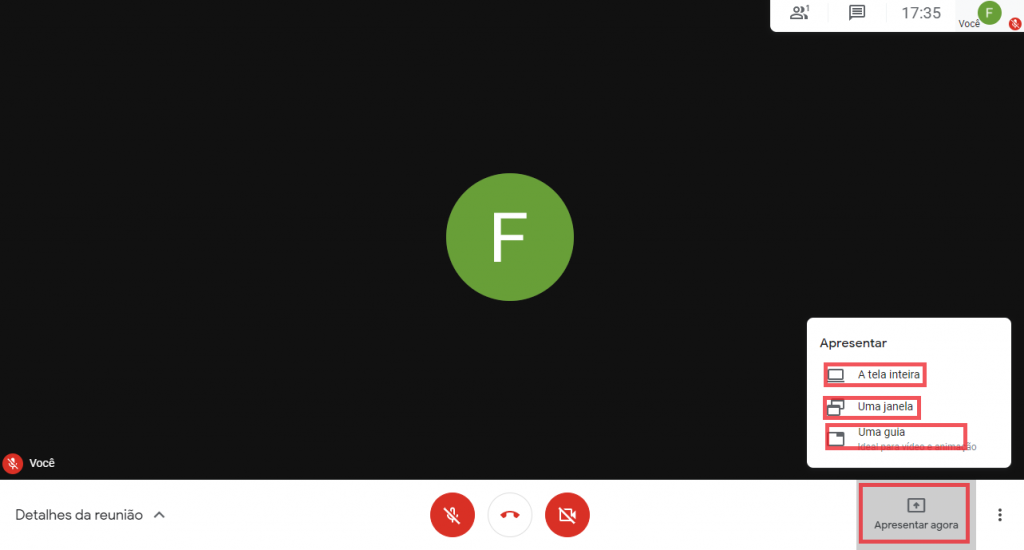
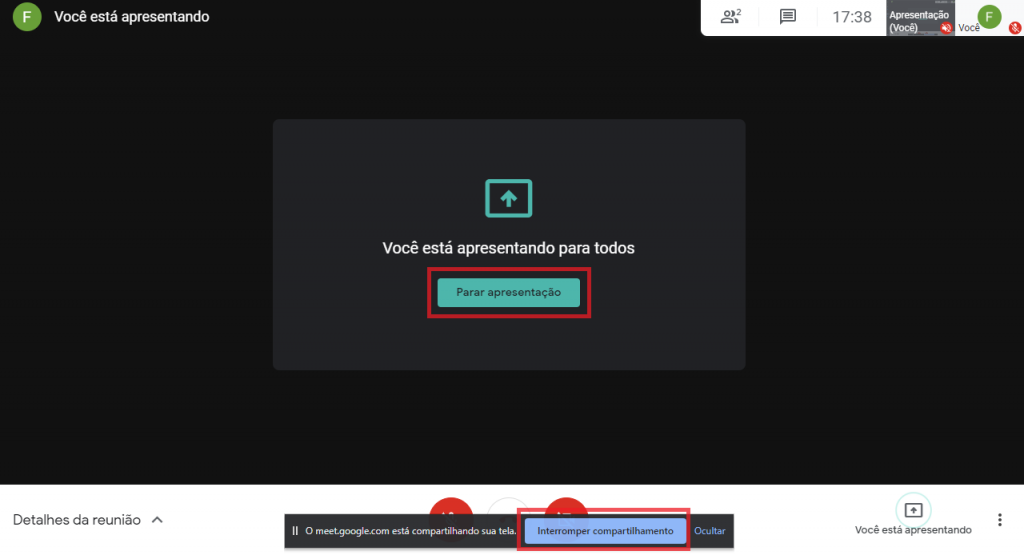
-Envio de arquivos e links
O organizador pode fixar links e arquivos somente de forma antecipada através do Google Agenda. Eles ficam disponíveis durante toda a reunião na aba “Detalhes da reunião”, no canto inferior esquerdo, e são de livre acesso pelos participantes.
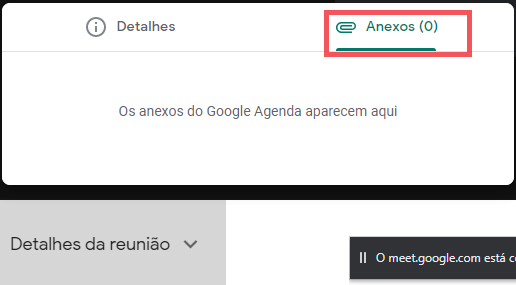
-Controle de áudio e de vídeo
Antes de entrar na sala, deve-se desativar tanto o vídeo quanto a câmera para melhor funcionalidade. De acordo com o ambiente em que está o participante, ele pode deixar somente a câmera ligada, pois o microfone pode gerar eco ou captar ruídos que prejudicam o andamento e a atenção dos outros participantes.
Em caso de limitação do provedor de internet, uma opção é desativar a câmera ou alterar a resolução de vídeo. Você deve clicar em “Mais opções” no canto inferior direito e depois acessar as “configurações” que abre uma tela que permite diminuir a qualidade de vídeo e facilita o andamento da videoconferência.
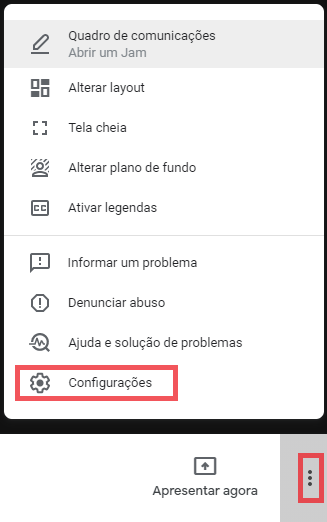
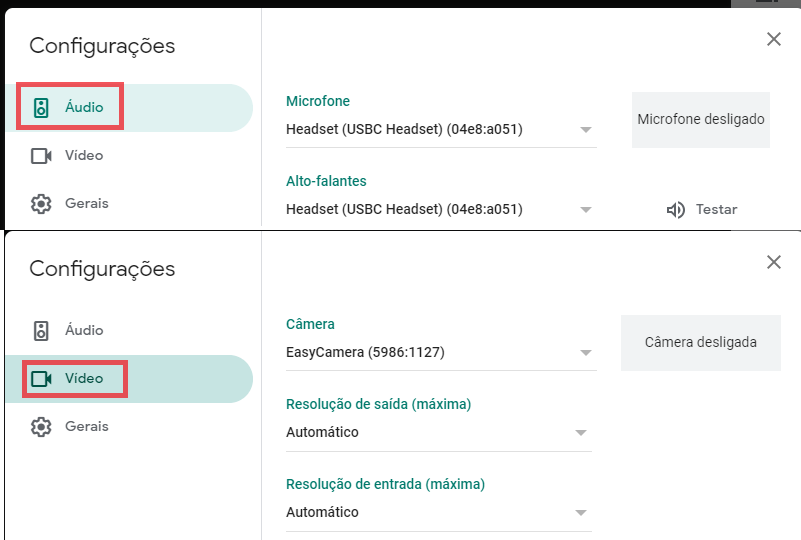
-Gravação da aula
Esse recurso não está disponível para os usuários com conta pessoal do Google. Somente as edições G Suite contam com essa ferramenta. Uma opção é utilizar um gravador de tela.
- Você deve acessar o programa Apowersoft através do link https://youtu.be/WnNCe5wxLFA
- No próximo link, você tem acesso a um vídeo explicativo sobre a instalação e uso do software. https://drive.google.com/open?id=1dD6LP0IztNyzLnbQ-u9dXEUKcSnxRrXC
Você deve testar e treinar o uso da ferramenta antes de começar a gravar as aulas e ter certeza de que está preparado. É recomendado gravar nos formatos AVI, MOV e WMV porque tem boa qualidade e não ocupam muito espaço. Um microfone externo garante melhor qualidade do áudio. É possível utilizar o microfone do fone de ouvido do seu celular. Como toda a tela do computador será gravada, fique atento para não gravar a imagem de arquivos pessoais. No final, pode-se optar por enviar a gravação por Google Drive, Dropbox ou WeTransfer. Provavelmente o vídeo vai estar em um formato não suportado por Whatsapp.
-Lista de presença
É possível listar e ver todos os participantes da reunião através da lista de pessoas (canto superior direito). O professor pode estabelecer um tempo limite para entrada no ambiente virtual e fazer o controle dos alunos.
-Fim da videochamada
Com o término da reunião, deve-se clicar em “Sair da chamada” no botão central da barra inferior.
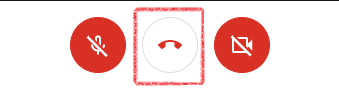
-Recursos extras
– Alterar layout
Há três opções de modos de tela. Elas podem ser acessadas na barra lateral no canto inferior direito em “Alterar layout”. As opções “Barra lateral” e “Destaque” permitem que a tela mude de acordo com quem está falando. Pode gerar desconforto no usuário se ocorrerem falas simultâneas mútuas de vários participantes. Desse modo, a opção “mosaico” pode ser a mais indicada. Porém, com mais de 12 participantes, por exemplo, a tela de exibição de cada participante fica muito pequena. Uma alternativa, nas duas primeiras opções, é fixar um dos participantes na tela principal, isto é, com as maiores dimensões. Ele deve selecionar o participante após abrir a lista de usuários e clicar em “Fixar”
– Chat
O aplicativo Meet conta também com um chat integrado durante a videoconferência. Você pode acessá-lo após clicar no ícone do balão de conversa no canto superior direito em “Chat com todos”. Ele permite somente o envio de mensagens de texto e links de sites. Observação: se você tentar enviar imagens, por exemplo, você é retirado da reunião para que possa visualizar o arquivo que foi selecionado.
– Legendas na Videochamada
Atualmente disponível apenas em inglês (tanto quem fala como o que é escrito) Você pode ativar as legendas, que mostra o texto das conversas, para que seja mais fácil acompanhar as reuniões.
– Desativar o som do microfone de um participante
Se houver microfonia ou ruídos de fundo durante uma videochamada, desative o som dos microfones de outras pessoas. Em reuniões organizadas com uma conta pessoal, somente o moderador pode desativar o som dos outros participantes. Para desativar o som de alguém:
Clique no ícone de microfone ao lado da miniatura do participante
1- Clique em “Desativar som”.
2- Dica: por motivos de privacidade, não é possível ativar o som de outra pessoa. Peça para o
participante ativar o próprio som. Para desativar ou ativar seu próprio áudio, clique no ícone de
microfone na parte inferior da janela.
-Principais dúvidas e soluções
– Problemas ao apresentar a tela e com a câmera
• Para permitir o acesso à câmera e ao microfone no Chrome, você deve clicar no ícone da câmera na barra de endereço no canto superior direito e selecionar a opção “Sempre permitir”.
• Reiniciar aplicativo.
– Pessoas não conseguem me ver
• Verifique se a câmera está ligada e se o computador e o navegador podem acessá-la para mostrar você.
– As pessoas não ouvem você nas reuniões
• Verifique se o microfone está ligado.
• Confira se o som do microfone não foi desativado quando você entrou na reunião.
– As pessoas não ouvem você em computadores Mac
• Você deve acessar as “Preferências do sistema” e depois clicar em “Som” e “Entrada”.
• Verifique se o microfone está ligado.
• Aumente o volume usando o controle deslizante.
– Você não é ouvido no seu computador Mac
• Reiniciar o navegador Chrome (feche e depois abra o navegador novamente)
• Reiniciar o computador.
• Ajustar o controle de volume do microfone do computador.
• Ajustar as configurações de sistema do microfone nos computadores que usam o MacOS® 10.14.
• ou posterior.
– O laptop está superaquecendo
• Atualizar o dispositivo para a versão mais recente do sistema operacional.
• Desconectar as telas de alta definição ou diminuir a resolução da tela.
• Reduzir o número de guias e apps abertos; se nada der certo, tente reiniciar o computador e abra o menor número possível de janelas.
• Reduzir a qualidade do vídeo [acessar configurações de vídeo e definir a entrada e saída máximas para “Definição padrão (360p)]”.
• Não sobrepor a janela do Meet a outras janelas.
› Caso queira fazer anotações particulares enquanto participa, você pode utilizar o modo de reduzir a tela no canto superior direito do navegador no seu computador
• Usar o layout “Destaque”