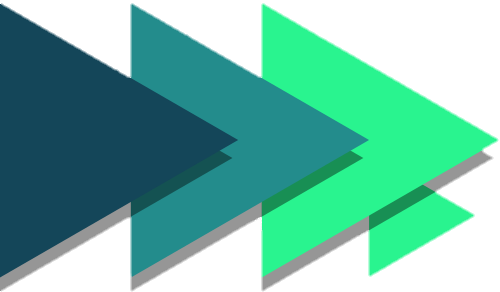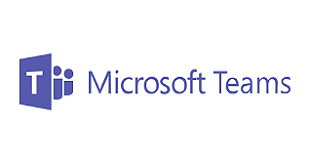Guia prático de plataformas:
Microsoft Teams:
O Microsoft Teams é a plataforma da Microsoft para comunicação e colaboração em equipe. Lançado em 2016, o aplicativo faz parte do Office 360 e associa todas as suas plataformas (Word, Powerpoint, Excel, entre outras) em um só programa que visa simplificar e sistematizar a comunicação entre grupos (times). A plataforma possui um layout moderno e diversas ferramentas colaborativas que fornecem um ambiente para os grupos que não se resume ao momento da chamadas de vídeo. Cada “team” é um grupo virtual no qual seus participantes podem interagir de diferentes formas, em um ambiente exclusivo que possibilita a edição de documentos em
conjunto, fácil compartilhamento de arquivos, controle de participantes por reunião, e, é claro, programar, controlar e realizar chamadas, assim como as outras plataformas mais conhecidas, como o Google Meet e o Zoom. Talvez a maior desvantagem seja a falta de familiaridade do público geral com a plataforma, dificultando, em um primeiro momento, a sua implementação. No entanto, a integração de diferentes serviços com uma variedade de funções dentro de uma mesma plataforma traz consigo ainda mais possibilidades ao Teams, tornando a ferramenta
muito mais proveitosa a médio e longo prazo. Uma das limitações é o fato de ser pago. A plataforma também oferece diversos recursos de acessibilidade, como o modo de imersão de leitura, o software de ditado, o controle ocular* e as lupas de tela, podendo ser acessada em Windows, Mac e Linux, além de dispositivos móveis.
— Informações Gerais:
Nome da plataforma: Microsoft Teams
Indicações: Criação de salas de aula virtuais que possibilitem ao grupo interagir em forma de
chat, videoconferência, compartilhamento e construção de arquivos e capacidade de até 250 usuários por reunião.
Recursos:
• Chamadas de vídeo em grupo
• Controle de presença
• Compartilhamento de tela
• Chat em grupo e privado
• Compartilhamento de arquivos simplificado (totalmente integrado ao Office 365)
• Forms integrado
• Edição on-line e em conjunto de arquivos compartilhados.
• Gravação das reuniões com possibilidade de download em até 20 dias
Requisitos necessários para utilizar o Microsoft Teams:
Para computador:
• Sistema operacional:
› Apple macOS® : Mac OS X 10.11 El Capitan ou posterior
› Microsoft Windows®: Windows Server 2012 R2+, Windows 10 ou Windows 8.1 de 32 bits e 64 bits. Para obter uma melhor experiência, use a versão mais recente do sistema operacional.
› Linux®: Ubuntu 16.04 LTS, 18.04 LTS, Fedora 30 Workstation, RHEL 8 Workstation, CentOS 8.
• Navegador: Chrome e Microsoft Edge, os demais somente se incluir coordenadas PSTN e ainda assim sem suporte de vídeo.
•Hardware:
› Microsoft Windows®: mínimo de 1,6 GHz (ou superior) (32 bits ou 64 bits); Memória de 2 GB de RAM; disco rígido 3 GB de espaço em disco disponível; resolução de tela 1024 x 768; mínimo de 128 MB de memória gráfica; câmera de vídeo USB 2.0; câmera de notebook, microfone e alto-falantes padrão.
› Apple macOS® Processador Intel Core 2 Duo ou superior; Memória de 2 GB de RAM; Disco rígido 1,5 GB de espaço em disco disponível; Resolução de 1280 x 800 ou superior de display; Webcam compatível; Microfone e alto-falantes compatíveis, headset com microfone ou
dispositivos equivalentes.
› Linux®: mínimo de 1,6 GHz (32 bits ou 64 bits); 2 GB de RAM; disco rígido 3 GB de espaço em disco disponível; resolução de tela 1024 x 768; mínimo de 128 MB de memória gráfica; câmera de vídeo USB 2.0; câmera de notebook, microfone e alto-falantes padrão; microfone e alto-falantes compatíveis, headset com microfone ou dispositivos equivalentes.
Para Android:
• app “Microsoft Teams”, o suporte é limitado às últimas quatro versões principais do Android”.
Para iPhone ou iPad:
• app “Microsoft Teams”, o suporte é limitado às duas versões principais mais recentes do iOS.
Vantagens:
• Unifica chamada, compartilhamento de arquivos, chat, agenda, forms e controle de presença em uma plataforma.
• Controle de câmeras, microfones, interação e presença pelo organizador.
• Integrado com mais de 100 outros aplicativos como GoToMeeting, Google Drive, YouTube, Wikipedia, Microsoft Forms.
• Agenda do Outlook integrada ao sistema.
• Fácil acesso e envio de arquivos do Office365 e também do Google Drive através da ferramenta.
• Layout atraente e moderno.
Desvantagens:
• Para melhores resultados, é necessário baixar o aplicativo da plataforma;
• Pouco familiar para a maioria das pessoas;
• Em videochamadas, o máximo de câmeras simultâneas que se pode enxergar são 9, referentes às últimas 9 pessoas que falaram durante a conversa;
• Necessita de criação de conta no Office 365 com conta institucional.
— Acesso à plataforma
Criando a sua conta institucional:
Para utilizar o Microsoft Teams é necessário ter uma conta educacional no Office 365. Para criá-la acesse https://www.microsoft.com/pt-br/education/products/office e digite no campo endereço de e-mail escolar. Para mais detalhes, leia o passo a passo de uma criação de conta pela UFMG por este: link.
Acessando a plataforma
A) Acesso pelo navegador
- Acessar o site https://www.office.com
- Entrar com conta institucional.
- Selecionar o aplicativo do Teams

B) Acesso pelo aplicativo
- Fazer download do aplicativo no link e clicar em “baixar para desktop” para fazer download no computador
› Caso deseje baixar aplicativo para celular, buscar na PlayStore em celulares android ou na AppStore , em casos de Iphone ou Ipad - Instalar o aplicativo.
- Entrar com a conta institucional.
Estrutura do Aplicativo
O Teams está estruturado em Times (ou equipes), como o próprio nome evidencia. Em sua tela principal é possível encontrar:
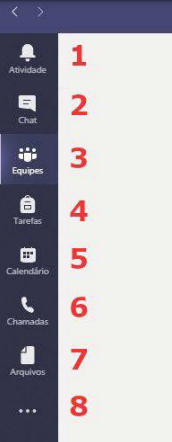
- Atividade / Activity: Aqui ficam todas as últimas atividades dos grupos e times (equipes) dos quais você participa
- Conversas / Chat: Aqui ficam suas conversas privadas
- Times / Teams: Aqui ficam os Times (equipes), que são os grupos principais utilizados no aplicativo
- Tarefas / Assignments: Aqui ficam todas as tarefas que foram marcadas com o seu nome
- Calendário / Calendar: Aqui fica o calendário, no qual ficam as próximas reuniões e atividades
- Ligações / Calls: Nesse menu é possível realizar ligações individuais ou até criar grupos de ligação
- Documentos / Files: Nesse menu é possível ver todos os documentos recentes adicionados aos seus grupos.
- Mais aplicativos adicionados: são aplicativos menos utilizados, mas disponíveis na plataforma, como a interação com o OneNote, Planner (aplicativo de planejamento de projetos, semelhante ao Trello), Stream dentre outros.
As Equipes
A) Visualização:
A principal unidade de trabalho presente no Microsoft Teams são as equipes (times).
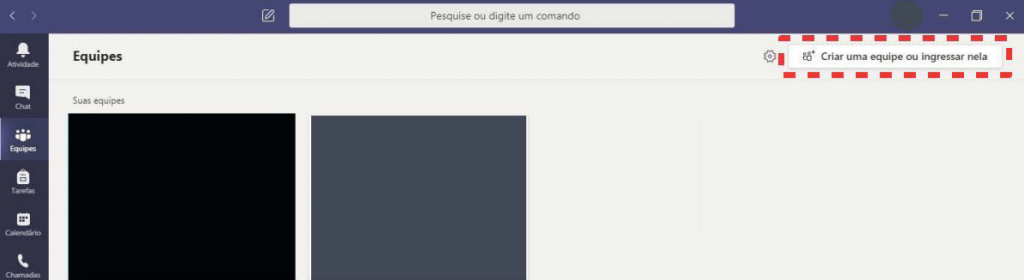
Existem duas visualizações possíveis para os times, a de grade ou lista. A visualização padrão é em grade, mas, caso queira trocar, basta clicar na engrenagem (que se encontra no canto superior direito da imagem acima), selecionar “Alterar visualização” e escolher “Lista” no menu de configurações (conforme imagem abaixo).
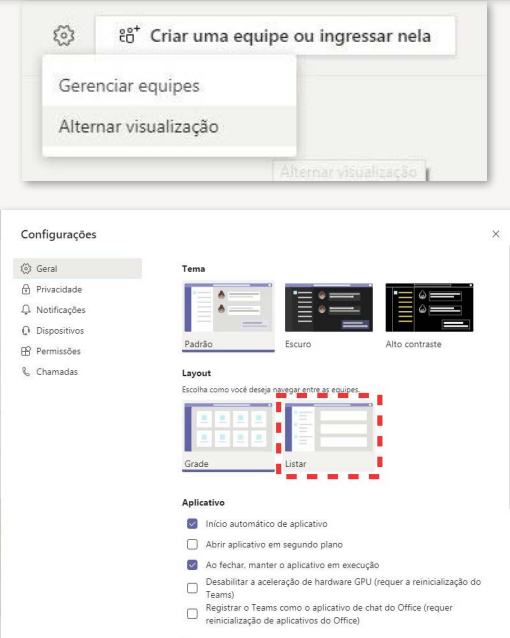
Ao acessar a aba “Equipes”, serão mostrados os times (ou equipes) dos quais você faz parte. Habitualmente, no ambiente educacional, um time é interpretado como uma sala de aula, formado pelos professores e pelo grupo de alunos que compõem aquela sala em específico.
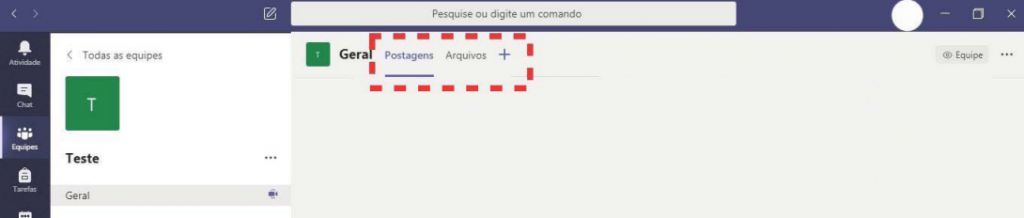
Em seu modelo padrão, o time, após criado, apresenta uma aba de “Postagens / Posts” e uma de “Arquivos / Files”.
• O campo de postagens é um histórico (feed) de todos os acontecimentos desse time, estruturado como se fosse um chat, no qual os alunos e professores desse grupo podem se comunicar. Nele estarão acontecimentos como uma reunião, arquivos enviados, comentários, entre outros, organizados em ordem cronológica desde a criação do grupo.
• O campo de arquivos é o local onde ficarão organizados os arquivos desse time, disponíveis
para todos aqueles que fazem parte dele.
Nas equipes, é possível administrar as abas, que ficam visíveis para seus participantes, podendo ser usadas para facilitar o acesso a arquivos importantes compartilhados no grupo, formulários ou outros aplicativos da Microsoft. Dentre os exemplos do que você pode adicionar facilmente estão:
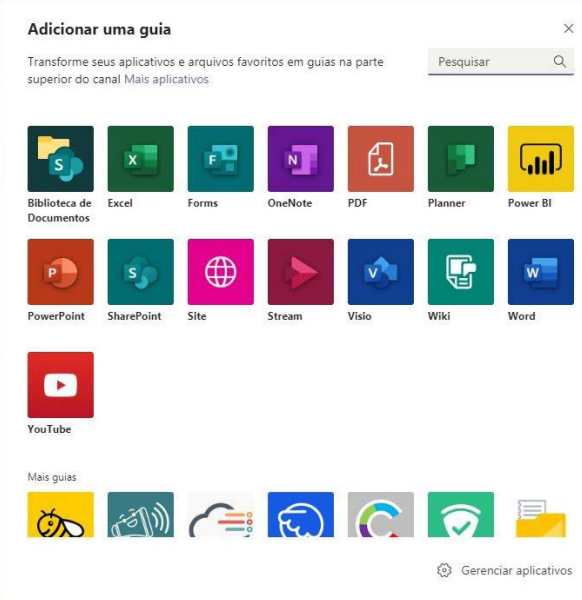
B) Criando uma nova equipe
- Para criar uma equipe, basta escolher a opção “Criar uma equipe ou ingressar nela / Join
or create a team”, disponível na visualização geral dos times. - Em seguida, selecione a opção “Criar uma Equipe” e será aberta a aba de criação de equipe.
- Escolha então o nome do meu time, podendo escrever uma pequena descrição do que esse time é. Por último, temos algumas opções de privacidade do grupo:
• Privado / Private – Escolhendo essa opção, somente quem criou o grupo e seus outros administradores podem adicionar novos membros
• Público / Public – Escolhendo essa opção, qualquer pessoa da instituição pode buscar e se juntar ao time que acabou de ser criado. - Clique em “Próximo / Next”. A próxima janela vai permitir convidar mais pessoas para o seu time. É só escrever o primeiro nome e sobrenome de quem quer convidar. Se a pessoa possuir conta no Teams, seu contato irá aparecer, sendo necessário clicar para adicioná-lo ao time. Após ter selecionado todos os participantes desejados, clique em “Adicionar / Add”. Para finalizar, clique em “Fechar / Close”.
Pronto: está criado seu time!
Postagens (feed)
É nessa parte que estarão expostos, em ordem cronológica, todos os acontecimentos da sua sala de aula virtual. Ali estarão documentos enviados, vídeos, links, reuniões passadas e agendadas.
Para a participação nas postagens (feed) da equipe é preciso utilizar a barra de ferramentas do chat.
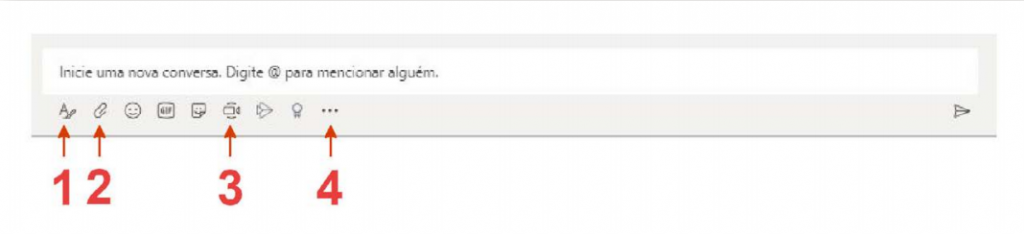
- Fomatação / Format
• Abre uma nova aba com diversas opções de edição do texto que será enviado no chat do Time que possui as seguintes abas no topo:
“Nova conversa” permite enviar uma mensagem padrão, enquanto a opção “Anúncio” permite enviar uma mensagem mais chamativa.
“Todos podem Responder” É possível escolher quem poderá responder a mensagens, se somente os moderadores do grupo ou todos os participantes.
“Postar em Vários Canais” É possível escolher aqui que uma mensagem seja postada em mais de um Canal do Time.
• Além disso, várias ferramentas de edição de texto estão disponíveis, como negrito, sublinhado, tamanho da fonte, inserção de links, uso de tabelas, dentre outros. (marcada pelo quadrado vermelho)
- Anexar / Attach
• Nesta ferramenta é possível anexar arquivos ao chat do Time.
• Selecionando “Recentes” é possível buscar entre os arquivos enviados por último em todos os seus times.
• Buscar “Times e Canais” permite que você busque um arquivo específico que já esteja no Teams.
• “OneDrive” permite que você anexe um arquivo que esteja no seu OneDrive pessoal.
• “Fazer upload do meu computador” permite que você busque um arquivo no seu computador e envie no chat, o que vai adicionar esse arquivo aos documentos do Teams.
- Reunir agora / Meet Now
• Permite que você comece uma reunião com todos os participantes do time no momento ou que agende uma reunião
• Caso queira reunir imediatamente, é só apertar o botão “Reunir Agora / Meet Now”
• Mas também é possível agendar uma reunião por aqui. Basta selecionar a opção “Agende uma reunião / Schedule a meeting” (seta) que irá direcioná-lo para a aba de agendamento de reuniões.
- Mais opções
• Ao clicar em (…), você poderá acessar outras opções do chat de Postagens.
Arquivos
O outro campo padrão do Teams é o “Arquivos / Files”

Nele é possível administrar os documentos compartilhados no Time.
Seguindo a numeração em vermelho estão as opções gerais da aba “Arquivos”
- Novo / New
• Permite a criação de um novo documento na própria plataforma do Teams
• É possível criar uma pasta, um documento de Word, uma planilha de Excel, uma apresentação de PowerPoint, um caderno de OneNote ou um formulário no Forms.
• Todos os documentos criados aqui são compartilhados com todos os membros do time e são virtuais, ficando armazenados na nuvem do Teams.
- Carregar / Upload
• Clicando aqui é possível colocar novos documentos que estão no seu computador no Time, com acesso disponível para todos da equipe.
- Copiar link / Copy link
• Permite copiar o link da página para que possa compartilhar com outras pessoas que estão no Teams ou até mesmo pessoas de fora acessarem os documentos virtuais.
- Baixar / Download
• Permite que você faça o download de algum documento ou página para seu próprio computador.
- Adicionar armazenamento em nuvem / Add cloud storage
• Permite adicionar um outro serviço de armazenamento em nuvem à equipe, de forma a dar acesso para todos que estão no time às pastas que estão em um outro serviço de nuvem.
Além disso, uma vez que as pastas e os documentos já estão adicionados nas pastas do Time, é possível administrá-los clicando com o botão direito do mouse, o que dá acesso ao menu marcado com números azuis.

- Copiar link / Copy link
• Permite copiar o link da pasta/documento para que possa compartilhar com outras pessoas que estão no Teams ou até mesmo pessoas de fora acessarem os documentos virtuais. - Baixar / Download
• Permite que você faça o download de algum documento ou página para seu próprio computador. - Excluir / Delete
• Permite excluir o documento/pasta do seu Time. - Fixar na parte superior / Pin to top
• Coloca a pasta ou documento em primeiro lugar na lista dos documentos visíveis. - Renomear / Rename
• Permite renomear o arquivo.
Canais
Cada equipe é formada de vários canais (sendo que inicialmente há apenas o canal “Geral”). O canal é a célula básica de trabalho da equipe, representando as subdivisões de pessoas ou de funções dentro de uma equipe.
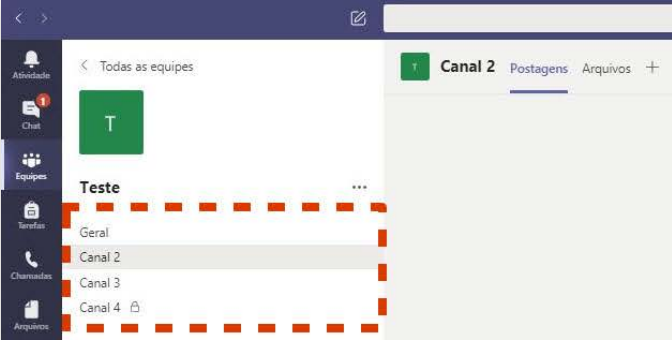
Dentro de cada canal todas as funções explicadas acima são independentes, ou seja, cada canal tem um feed novo, arquivos novos, reuniões diferentes. É possível em uma mesma equipe ter várias reuniões ao mesmo tempo, desde que cada uma ocorra em um canal diferente.
Para criar um novo canal basta clicar em “Mais opções”, em frente ao nome da Equipe, e selecionar “Adicionar canal”.
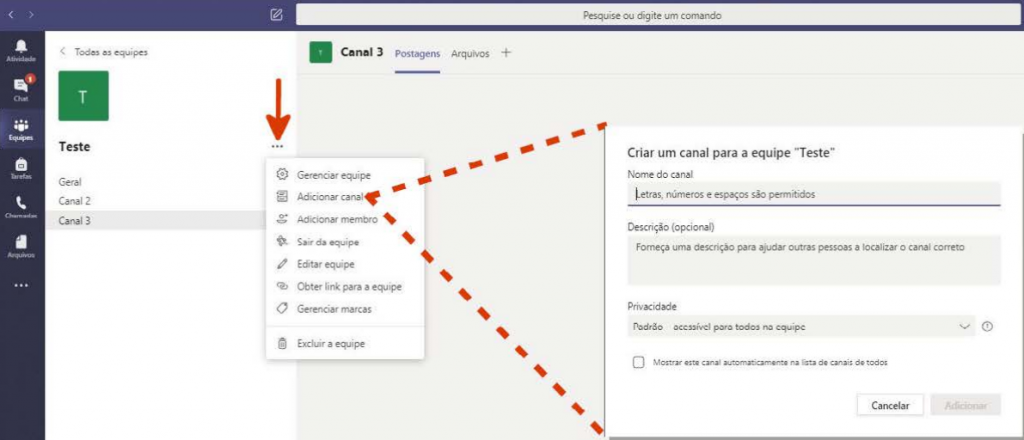
No menu de criação (em destaque na imagem B) é possível escolher o nome, a descrição e a privacidade daquele canal. Essa última opção é muito importante, visto que, escolhida a opção “Padrão”, esse canal vai ser disponível automaticamente para todos daquela equipe, mas, se selecionada a opção “Privado”, esse canal pode ser acessível somente para pessoas selecionadas dessa equipe, não sendo acessível nem visível a todos os participantes.
Para excluir ou administrar o canal criado, clique em “Mais opções” em frente ao nome do canal
que se deseja alterar.
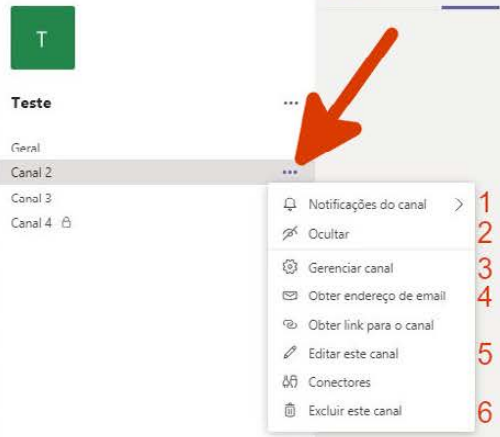
- Gerenciar canal: dá mais opções de controle e moderação sobre o canal criado, como selecionar quem pode enviar mensagens.
- Obter endereço de email: cada canal dentro do Teams tem um email que é único. Se eu enviar um email do meu email pessoal (independente de qual seja: Gmail, Outlook ou outro) para o endereço de email do canal, ele chega ao feed como uma mensagem para todos.
- Editar esse canal: permite alterar o nome e a descrição do canal.
- Excluir esse canal: permite deletar para todos o acesso ao canal.
Os chats
Nessa parte estão arquivados todos os chats realizados. Em ordem cronológica, eles são exibidos na coluna da esquerda em Recentes.
Na aba “Contatos”, você tem acesso aos seus contatos favoritos e aos grupos
Com o chat aberto, você terá as seguintes opções:
- Caixa de texto: clicando nela você expande a caixa de texto e permite edições de fonte, tamanho da fonte, cor, entre outros.
- Definição de opção de entrega: este recurso seleciona a forma como essa mensagem será
entregue: padrão, importante ou urgente. - Anexar: possibilita compartilhar arquivos direto do computador ou do OneDrive (com a instalação da ferramenta do Google Drive, também permite compartilhar arquivos diretamente da
plataforma). - Emojis: complementa as possibilidades de interação com emojis.
- GIF: permite o envio de imagens no formato GIF.
- Figurinhas: assim como os emojis, diversifica as formas de se comunicar pelo chat.
- Calendário: permite agendar reuniões.
- Stream
- Outras opções.
No canto superior direito você pode:
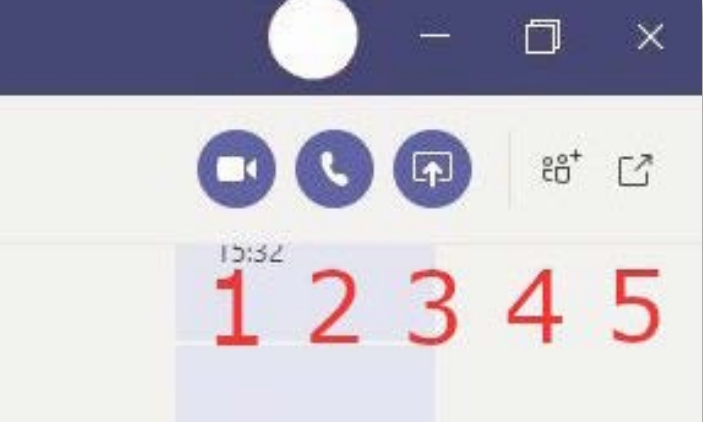
- Iniciar uma chamada de vídeo.
- Iniciar uma chamada de áudio.
- Compartilhar a tela: assim como no compartilhamento dentro de uma reunião, aqui você terá
as opções de compartilhar uma janela específica ou toda área de trabalho. - Convidar participantes: aqui você pode adicionar mais participantes ao chat
- Desencaixar o Chat: abre o chat em uma janela a parte
O calendário
O calendário funciona como uma agenda virtual sincronizada com todos os eventos agendados pelo Teams, Exchange e Outlook. Nele você poderá agendar reuniões facilmente, ingressar em reuniões e visualizar os próximos eventos na semana.

- Nova reunião: com essa opção você pode criar sua reunião e convidar um time ou pessoas individualmente, além de escolher o título e poder realizar uma descrição do propósito do encontro.
- Reunir agora: aqui você abre uma nova sala a princípio somente com você, mas com a possibilidade de convidar outras pessoas.
- Visualização do calendário: pode ser alterada em dia, semana ou semana de trabalho.
- Clicando no mês, aqui representado por Junho, você consegue navegar pelo calendário.
Também é possível marcar reuniões selecionando com o mouse e o botão esquerdo o horário desejado para a atividade. Basta clicar em cima das regiões correspondentes aos horários que será encaminhado ao menu de agendamento de reuniões já com a opção de data selecionada.
Caso queira iniciar uma chamada que não esteja ligada a uma equipe específica a opção “Reunir agora” é uma ótima escolha. Nela você iniciará uma sala e pode convidar os outros integrantes um a um.
As chamadas
As ligações são feitas de contato para contato, sem depender dos times. Assim, a reunião não aparecerá nas postagens de nenhum time (feed) e outros membros dos times não serão contatos salvos, exceto se você os adicionar.
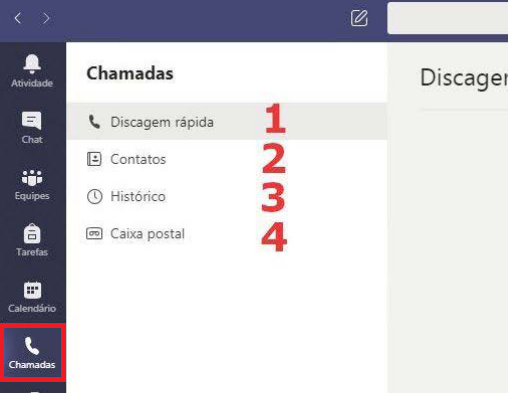
Na coluna da esquerda teremos as principais opções:
- Discagem Rápida: facilita a interação com seus contatos.
- Contatos: possibilita a interação com seus contatos adicionados.
- Histórico: dará um histórico em ordem cronológica das suas últimas ligações.
- Caixa postal: seção onde ficarão armazenadas as mensagens de voz enviadas para você.
No menu de discagem rápida é possível adicionar contatos ou grupos para realizar ligação de vídeo ou áudio de forma mais rápida. Aqui estarão divididos seus principais contatos conforme o grupo, seus contatos de discagem
rápida e seus contatos adicionados
- Ligação de vídeo: inicia uma chamada de vídeo.
- Ligação de áudio: inicia uma chamada de áudio.
- Chat: inicia um chat com a pessoa.
- Adicionar a discagem rápida: adiciona a pessoa ao grupo de contatos da discagem rápida que estarão dispostos neste menu apresentado.
Na aba de Contatos, você tem as seguintes ferramentas:
- Localizar um contato: facilita encontrar um contato diretamente pelo nome.
- Adicionar um contato: adiciona o contato para o seu grupo de contatos salvos
- Iniciar um chat
- Enviar um email: abre uma nova mensagem a partir de seu email no computador, para o e-mail cadastrado da pessoa em questão.
- Ligação de Vídeo.
- Ligação de Áudio.
- Remover contato da discagem rápida.
- Remover contato da sua agenda de contatos.
Os Arquivos
Permite navegar nos principais arquivos associados à plataforma. Podem ser seus arquivos salvos no Office on-line, os arquivos carregados no Teams, OneDrive e outras ferramentas de armazenamento em nuvem.
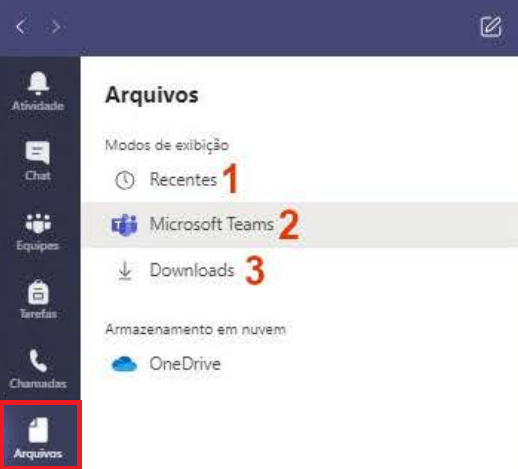
- Recentes: aqui você tem acesso aos últimos documentos acessados tanto no Microsoft Teams
quanto no seu Office 365. - Microsoft Teams: nesta seção você tem acesso aos últimos documentos acessados dentro da
plataforma do Microsoft Teams. - Downloads: acesso aos downloads realizados pela plataforma.
Clicando em (…) de um arquivo, e depois “opções”, aparecem as seguintes abas:
• Editar o documento.
• Abrir no aplicativo da área de trabalho.
• Abrir no navegador.
• Baixar.
• Obter link: permite o compartilhamento deste arquivo através de um link.
- OneDrive: lista de todos os arquivos disponíveis no seu drive de 1 TB do Office 365.
- Para adicionar outras opções de armazenamento em nuvem: caso deseje centralizar o acesso a outros serviços de armazenamento em nuvem, no botão “Adicionar armazenamento em nuvem” é possível linkar na página de arquivos o acesso ao seu Google Drive, Dropbox entre outros.
— O Uso do Aplicativo
Funções gerais
Como acessar uma reunião?
Pelo Teams existem 4 formas de entrar em uma reunião: pelo link, pelo calendário, por uma equipe ou pelo chat (estas duas últimas feitas de maneira semelhante, porém por vias diferentes, estando aqui reunidas na mesma forma de ingresso) :
A) Link:
Você precisa clicar no link ou copiar a URL no seu navegador. Em seguida, selecionar “Ingressar em Reunião do Microsoft Teams”.
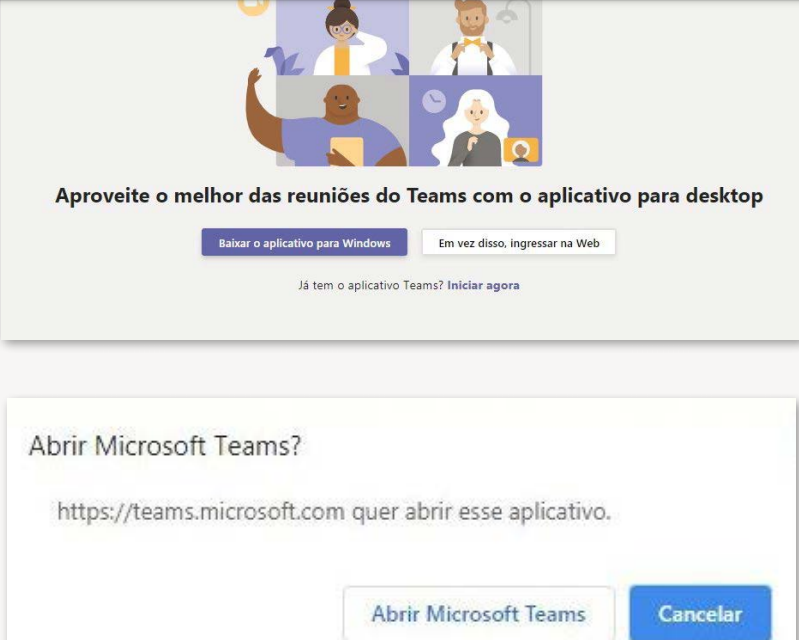
Caso ainda não tenha uma conta, você será redirecionado para uma página onde poderá fazer o download do aplicativo. Caso já tenha o aplicativo, você terá a opção de abrir diretamente no aplicativo.
B) Calendário:
Quando estiver na aba Calendário e uma reunião estiver acontecendo, bastará clicar em “Ingressar” para fazer parte da reunião.
C) Time ou Chat:
Caso a reunião ocorra em um time ou chat privado, no feed (no caso da equipe) e nas mensagens (no caso do chat) você verá, dentre as notificações, um convite para participar, conteúdo relevante e quem está na reunião. Para entrar na reunião, basta clicar em “Ingressar”.
Como habilitar/desabilitar o microfone e a câmera?
A) Antes de entrar na reunião:
Ao iniciar uma reunião ou entrar em uma reunião pelo Teams, você terá a opção de escolher como deseja ingressar na reunião. Nessas opções, o que define se ela está selecionada ou não é a cor em roxo, além da bolinha
branca encontrar-se à direita.
- Câmera: se ficar desligada, irá acessar a reunião sem a imagem da câmera. Caso a opção seja
ligada, o Teams lhe mostrará uma prévia da sua câmera e então você irá entrar na reunião com
câmera ativada. - Fundo de tela da sua câmera: o Teams possui um sistema de identificação de background (fundo), como uma simulação de uma tela verde. Deixando a opção 2 ligada, o Teams automaticamente vai deixar o fundo da sua câmera embaçado, dando destaque para sua imagem.
- Microfone: se deixá-lo ligada, irá ingressar na reunião com o áudio ligado. Caso opte por inativar, seu microfone estará desligado ao entrar na reunião.
B) Durante a reunião:
Enquanto estiver na reunião, todos os controles estarão disponíveis na barra que se encontra na parte inferior da imagem. Quando o mouse estiver inativo por algum tempo, a barra não estará aparente. Para que ela volte a aparecer, basta pressionar alguma tecla ou movimentar o cursor do mouse.
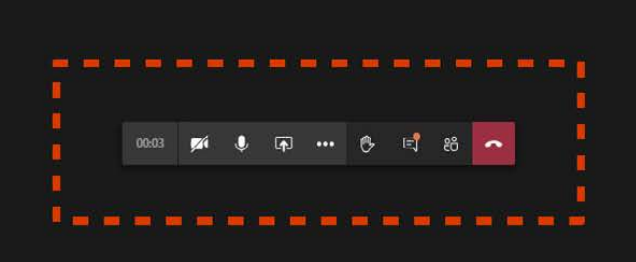
A OPÇÃO 2 nos permite ligar e desligar o microfone
Como compartilhar tela?

Permite o compartilhamento da sua tela, onde você terá a opção de escolher entre compartilhar: toda a sua tela, somente uma das janelas abertas, slides no Power Point ou de vídeos que estejam em seu computador em seus controles de reunião.
• O quadrado em vermelho, na opção “Área de Trabalho”, permite o compartilhamento de toda
a sua tela.
• Os quadrados em azul, na opção “Janela”, permitem o compartilhamento de somente uma das
suas janelas abertas, como uma página da internet, um vídeo aberto em seu computador.
• A última opção, denominada “PowerPoint”, permite que você carregue apresentações de slide para a reunião e as controle na própria reunião. Para isso basta
selecionar “Procurar” e escolher uma apresentação das suas turmas do próprio
Teams, do seu OneDrive particular ou do seu computador.
• Para o compartilhamento de vídeo do seu computador com o áudio correspondente é
preciso selecionar a opção “Incluir o áudio do sistema”.
Quando desejar parar de compartilhar a tela, basta clicar em interromper o compartilhamento nos controles de reunião.
Como sei que estou compartilhando minha tela?
Quando sua tela estiver sendo compartilhada, a parte correspondente ao que os outros estão vendo estará demarcada em vermelho. Na situação representada na imagem, o conteúdo que está sendo compartilhado corresponde à tela inteira.
Como pedir para ter controle?
Enquanto compartilha a tela, algum participante pode pedir para ter controle sobre sua apresentação. Solicitar o controle sobre a tela da pessoa que a está compartilhando. Essa opção é perigosa e aconselhamos não utilizá-la em reuniões muito grandes, porque a pessoa receberá controle total sobre seu computador durante o compartilhamento.
Para aceitar ou negar o Acesso da pessoa ao seu computador selecione a opção desejada no menu que fica no canto superior da tela. Sugerimos, como explicado acima, que essa solicitação de acesso seja negada.
Como mandar mensagem ou compartilhar arquivos pelo chat?
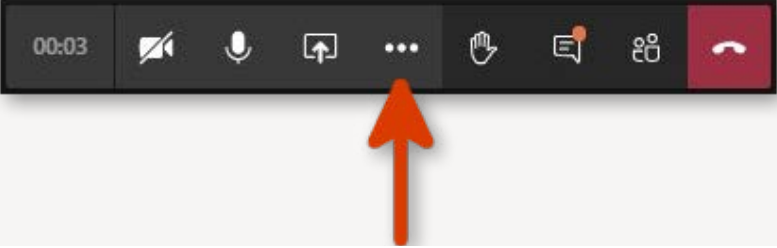
Para enviar uma mensagem basta escrever no campo e clicar Enter ou clicar no botão enviar.
Para enviar arquivos é preciso selecionar a opção Anexos (quadrado vermelho) no chat. Algumas opções vão aparecer, permitindo o compartilhamento de documentos recentes, documentos que já estão hospedados no Teams, documentos do seu OneDrive pessoal ou carregar novos documentos do seu computador.
Como levantar a mão?
Na barra de controle do chat, há a opção de uma mão. Selecionando-a, você irá aparecer no menu de participantes com a mão levantada.
— Funções para Professores
Como eu administrar sua equipe:
Para ter controle sobre os membros e o time, acesse as opções do time. Clicando em (…), as seguintes opções irá aparecer um menu com várias abas, selecione a aba com o ícone de engrenagem:
“Gerenciar Equipe/Manage Team”: você terá acesso a todos os membros, conceder acesso administrativo para outras pessoas sobre o grupo, administrar seus canais, ver mais opções ou até mesmo ver uma análise estatística de seu Time, como o número de acesso e o quanto cada usuário está usando as opções do time.
Como criar reuniões:
A) Pelo Time:
Você pode iniciar uma reunião na hora pelo menu do próprio time clicando em “Reunir Agora”. Também é possível agendar uma reunião através da opção “Agendar uma reunião”.
Menu de agendamento da reunião:
- Título: Escolher o título da reunião.
- Participantes: Adicionar os participantes que você quer que o Teams automaticamente convide para a reunião. A reunião vai ser agendada no calendário de cada um deles. Além disso, serão notificados pelo email e pelo calendário do Teams.
- Data: escolhe a data e os horários de início e término da reunião.
- Repetir: escolhe se a reunião vai se repetir de tempos em tempos (semanalmente, mensalmente).
- Adicionar canal: permite que você relacione a reunião com um canal, convidando todos os participantes automaticamente.
- Descrição: permite que você adicione detalhes e notas sobre o que acontecerá na reunião.
B) Pelo Calendário:
Na aba do calendário, selecione a opção “Nova Reunião” para marcar uma reunião no calendário. Ao escolher essa opção, você será encaminhado para o menu de agendamento, assim como explicado na opção acima. Outra opção é clicar no retângulo correspondente à data e ao horário que você deseja iniciar uma reunião e automaticamente a janela de “Nova Reunião” se abrirá.
C) Pelo Chat:
Quando conversando com uma pessoa pelo chat, você também pode iniciar uma chamada rapidamente clicando em “Iniciar uma chamada de vídeo” no canto superior da tela. Para mais explicações, confira o tópico Os Chats.
Caso tenha interesse de iniciar uma reunião com pessoas novas de uma forma simples e sem os seus respectivos emails você pode saber mais aqui (perguntas frequentes).
Como autorizar a entrada de participantes:
Caso os participantes da reunião possuam conta no Teams e já façam parte do time no qual a reunião foi criada, não será necessário.
Caso o participante já possua uma conta no Office, porém não tenha o aplicativo baixado, ele pode ser convidado a entrar na equipe. Para ter o acesso à equipe, no entanto, ele precisa entrar no Teams pelo navegador ou pelo aplicativo. Ele pode, por própria conta, baixar o aplicativo do Teams através do Office365 conforme ensina aqui, ou entrar através de um link, e este link dará a possibilidade de entrar pelo navegador ou baixar o aplicativo. Ao abrir o Teams e logar na conta, ele já fará parte do grupo.
Lembramos aqui que não recomendamos o acesso pelo navegador, visto que os recursos são muito limitados.
Como controlar áudio dos outros participantes:
- Clique em “Mostrar participantes” na barra de controle
- Ao deixar o mouse sobre o nome de cada participante, na frente do nome do participante selecionado haverá uma reticências (…) correspondendo a mais opções. Ao clicar, aparecerá a opção “Ativar o Mudo do Participante”.
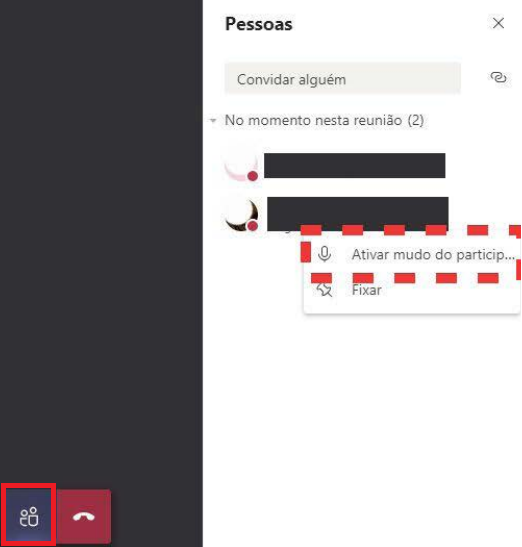
Como remover um participante:
Para remover um participante, basta acessar o menu de participantes na Barra de Controles, clicar com o botão direito no participante e selecionar “Remover participante”.
Como colocar outro participante como administrador:
No Teams a nomenclatura utilizada no chat é a seguinte:
• Organizador é aquele que criou a reunião.
• Apresentador é aquele que pode compartilhar sua tela e controlar o áudio de outros participantes.
- Clique em “Mostrar participantes” na barra de controle:
- Clique em “Tornar um Apresentador”
Como gravar a aula/reunião:
- Na barra de controle selecione outras opções (…).
- Selecione “Iniciar Gravação/Start Recording” para iniciar sua gravação.
- Para parar a gravação, clique novamente em mais opções e escolha “Parar gravação/Stop recording”.
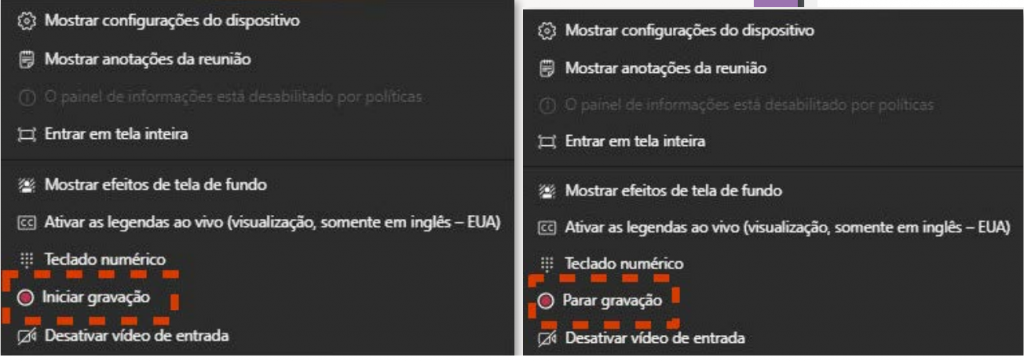
- A gravação ficará guardada no Microsoft Stream (serviço de streaming de vídeo da Microsoft, semelhante ao YouTube). Somente quem faz parte da equipe poderá acessar o vídeo, porém a única pessoa que pode fazer o download é o organizador da reunião.
- Para ter acesso à gravação, entre no chat da reunião (ela pode demorar um tempo para ficar disponível para download, correspondendo ao tempo necessário para o aplicativo preparar a gravação e disponibilizá-la). Na opção 1 da imagem abaixo, o vídeo ainda está sendo carregado. Na opção 2 o vídeo já está disponível, basta clicar em (…) para mais opções:
Consigo controlar o chat?
No Teams não é possível ter controle do chat, realizando funções como excluir mensagens ou impedir os participantes de enviar mensagens.
Como conferir presença do aluno e baixar a lista de presença?
As reuniões do Teams criam automaticamente uma lista de presença dos participantes, mas isso só pode ser realizado no decorrer da reunião, uma vez encerrada a reunião não é mais possível ter acesso à lista de presença. Nela constará o nome de todos e a hora de ingresso e de saída de cada um dos participantes.
- Para baixar a lista, primeiro abra o menu de participantes na barra de controle;
- Em seguida selecione “Baixar a lista de participantes” no topo da lista:

- A lista estará em formato Comma-separated values (CSV). O arquivo abre pelo Excel e permite a visualização da entrada e saída de cada participante.
Como encerrar uma reunião:
Para encerrar a reunião para todos que estão presentes, clique em “Mais Opções” (seta azul) na barra de comandos e escolha a opção “Encerrar reunião/End Meeting
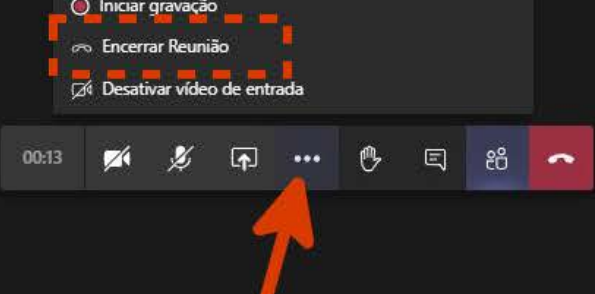
Como compartilhar arquivos com os alunos:
Existem duas principais formas de compartilhar arquivos pelo Teams:
A) Pelo chat
Já descrito anteriormente. Clique aqui para visualizar explicação.
B) Pelo Time:
Já descrito anteriormente. Clique aqui para visualizar a explicação.
— Recursos extras da plataforma
Office365
A conta institucional permite ao aluno e ao professor o acesso ao Microsoft Office 365 on-line versão educacional. Além do acesso ao Teams, é disponibilizado, para quem tem a conta 1 TB de armazenamento na nuvem do OneDrive, acesso ao Word, OneNote, Excel, PowerPoint e outras ferramentas do Office on-line.
Stream
O “Microsoft Stream” é o serviço de streaming de vídeos da Microsoft, similar ao YouTube, só que restrito para aqueles que possuem acesso ao Office 365. É possível criar canais (similar aos canais do YouTube), grupos de vídeos, deixar aulas disponíveis on-line por tempo determinado, fazer edições simples como cortes nos vídeos, permitir download e até mesmo colocar legendas nos vídeos.
Forms
O Forms é um aplicativo da Microsoft similar ao Google Forms. Ele tem todas as ferramentas presentes no Google e outras adicionais, como outros formatos de fazer perguntas e a possibilidade de criar uma relação direta dos resultados de cada formulário com uma aba da Equipe.
Durante uma reunião, você pode criar enquetes para serem respondidas rapidamente no próprio chat ou no feed de sua equipe. Basta primeiramente você adicionar o aplicativo do Forms ao seu Microsoft Teams e clicar em mais opções na barra inferior do chat e selecionar o Forms.
— Principais problemas técnicos e como resolvê-los
– Estou compartilhando um vídeo mas está sem áudio. Como resolver?
Para compartilhar o áudio de um vídeo é preciso marcar a opção “Incluir o áudio do sistema”.
– O meu calendário não está aparecendo para mim no Teams. O que está acontecendo?
É um problema muito comum quando o primeiro acesso à plataforma é feito por uma conta gratuita do Microsoft Teams que não tem as mesmas permissões de acesso que uma conta educacional.
– Não consigo compartilhar o link fornecido pelo Teams. O que fazer?
Um erro muito comum é ao compartilhar qualquer link fornecido pelo Teams é enviarmos um texto convidando a pessoa a ingressar em uma chamada ou equipe ao invés da URL do convite em si. Para resolver esse problema basta retirar o link desse próprio texto. Uma forma simples de fazer isso é abrindo esse texto copiado do Teams em um documento do Google Docs e dele você consegue o link propriamente.
– Estou tendo problemas para receber mensagens e chamadas.
Esse é um problema comum para aqueles que ainda utilizam versões mais antigas do Microsoft Teams. Tente atualizar o programa. Verifique se não está logado a outros aplicativos. Tente fechar, desconectar de outras tarefas e reinicie o Teams.
– Existe a possibilidade de legendar o vídeo gravado para meus alunos verem posteriormente?
Sim! O Microsoft Stream, assim como o Youtube, permite que você carregue vídeos novos com legenda ou mesmo utilize algum vídeo já gravado para legendar (como uma aula gravada). Caso deseje colocar legendas em uma aula já gravada no Teams na visão geral do Microsoft Stream, basta selecionar “Meu conteúdo” na barra principal da plataforma. Caso seja um vídeo novo vá em criar.