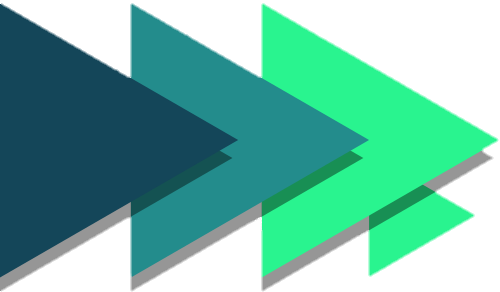Guia prático de plataformas:
Zoom:
A plataforma Zoom pertence a Zoom Video Communications. Ela foi criada em 2011 e hoje é um dos softwares mais utilizados para videoconferência. Com o advento da COVID-19, o número de usuários por todo o mundo cresceu muito. É considerada uma plataforma relativamente fácil de se usar e possui layout simples. Uma das vantagens, em relação ao Meet, é a gravação da aula e o controle da presença dos alunos, todavia o tempo de duração da videoconferência é reduzido (limite de 40 minutos). É possível, ainda, criar salas virtuais e webinars. A versão paga do aplicativo oferece mais recursos, como salas com maior número de participantes, relatórios de reuniões, etc.
-Informações Gerais:
Nome da plataforma: Zoom
Indicações: videoconferências de até 40 minutos com até 100 participantes
Recursos:
• Compartilhamento de telas
• Otimização da qualidade de áudio e vídeo
• Compartilhamento de telas
• Envio de arquivos
• Fórum integrado (chat)
• Salas virtuais
• Webinars
• Gravação da sessão
Requisitos necessários para utilizar o Zoom:
Para computador:
• Sistema operacional: Apple macOS®, Microsoft Windows®, Chrome OS® ou Ubuntu® e
outras distribuições Linux®.
• Navegador: Chrome, Mozilla Firefox, Microsoft Edge ou Apple Safari.
•Hardware: webcam integrada ao computador ou notebook ou câmera USB e microfone.
Para Android:
• Baixar o aplicativo (app) “Zoom”
Para iPhone ou iPad:
• Baixar o aplicativo (app) “Zoom”.
Vantagens:
• Layout simplificado
• Não necessita de instalação de aplicativos (exceto em celulares e tabletes)
• Não precisa ter conta do Zoom para acompanhar as aulas
• Conexão criptografada
• Interface com vários idiomas disponíveis
Desvantagens:
• Tempo máximo de reunião de 40 minutos
• Número máximo de 100 pessoas por sala
• Recursos completos apenas no aplicativo para computador e para celular
• Não é integrado com Skype ou Whatsapp
Colocando o aplicativo em Português:
Para mudar o idioma do Zoom no computador, o usuário deverá:
1- Clicar com o botão direito do mouse no ícone do Zoom na barra inferior do Windows;
2- Clicar com o botão esquerdo do mouse em “Trocar idioma”;
3- Clicar com o botão esquerdo no idioma desejado.
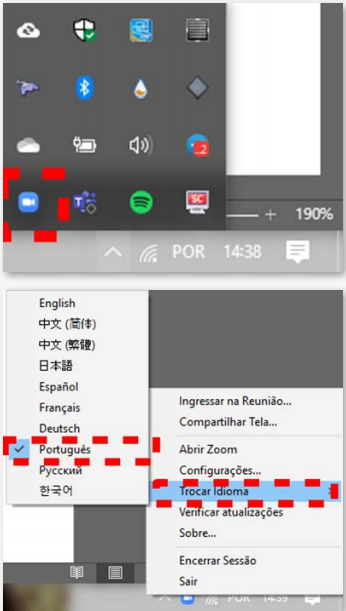
–Acesso à plataforma
Criando uma Conta no Zoom
• O usuário pode criar também uma conta no Zoom.
› Na página inicial, ele deve se registrar em “Registre-se, é grátis” e preencher os dados de login e de senha.
• Também é possível entrar através de uma conta Google ou Facebook.
• Conta Empresarial
› A opção “Fazer login com SSO” só está habilitada se você tem conta Zoom empresarial. Na
página inicial, você deve clicar em “entrar em uma reunião” e preencher a ID de acesso.
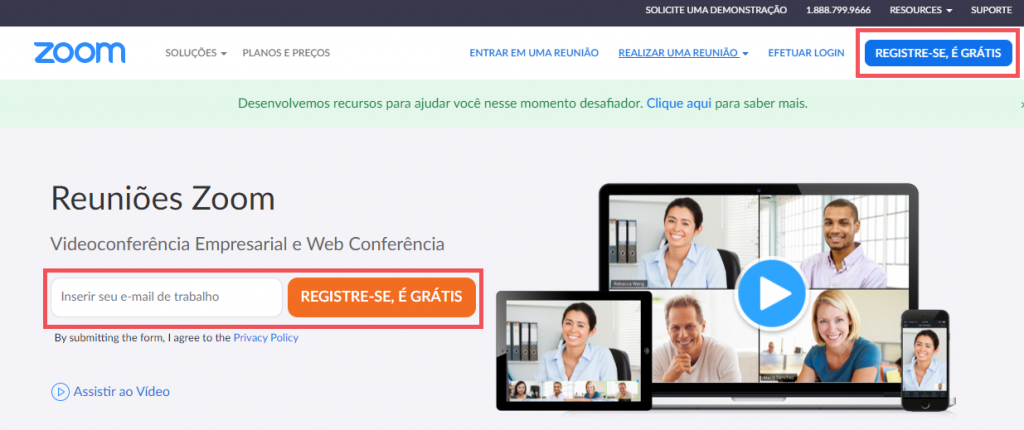
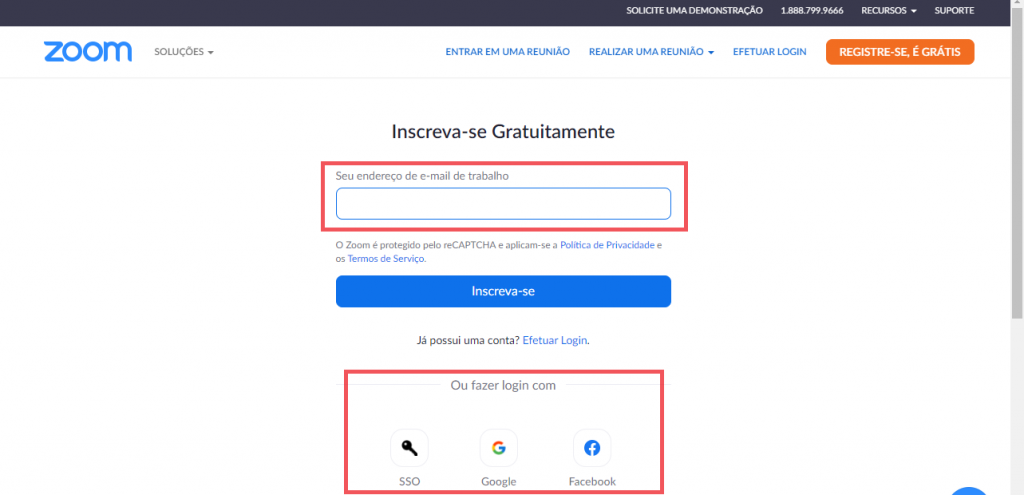

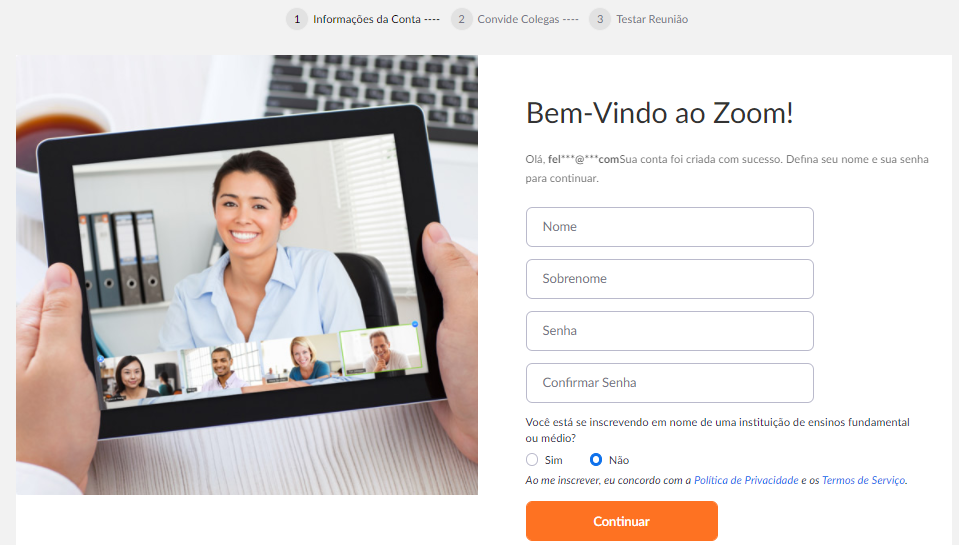
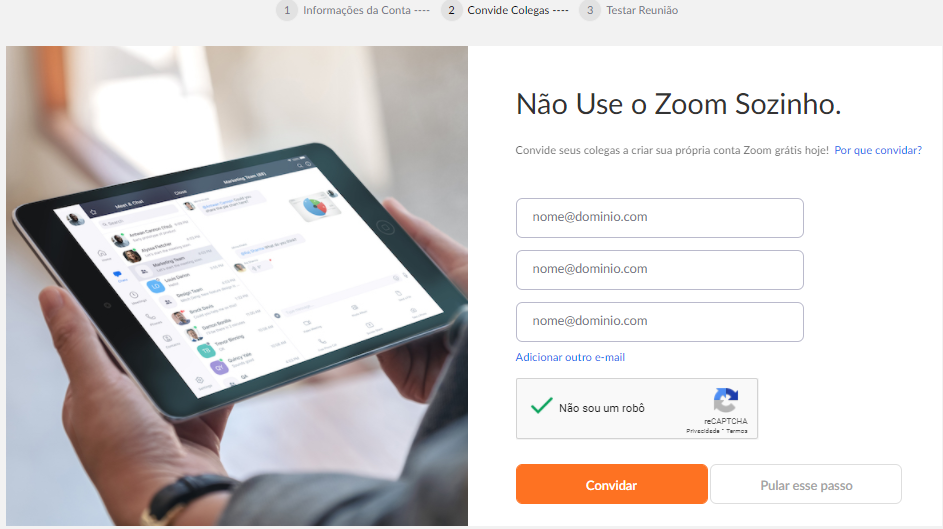
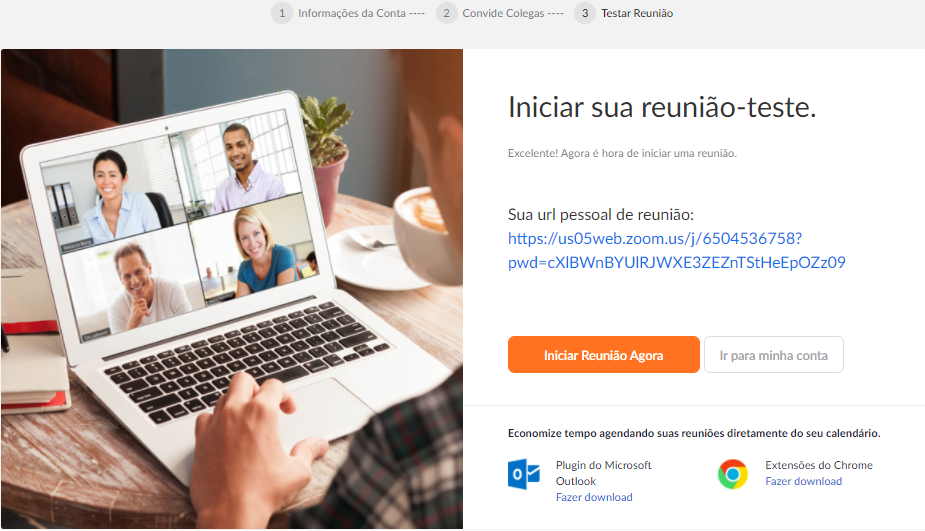
Após concluida as 3 etapas, sua conta está criada.
Participar de uma Videochamada:
A) No Computador
A maioria das funcionalidades do Zoom estão disponíveis apenas no aplicativo para computador. A sua instalação será explicada mais adiante. Para entrar no software, você deve acessar https://zoom.us/pt-pt/meetings.html . A página inicial é carregada e você deve clicar em “entrar em uma reunião”, na parte superior da tela.
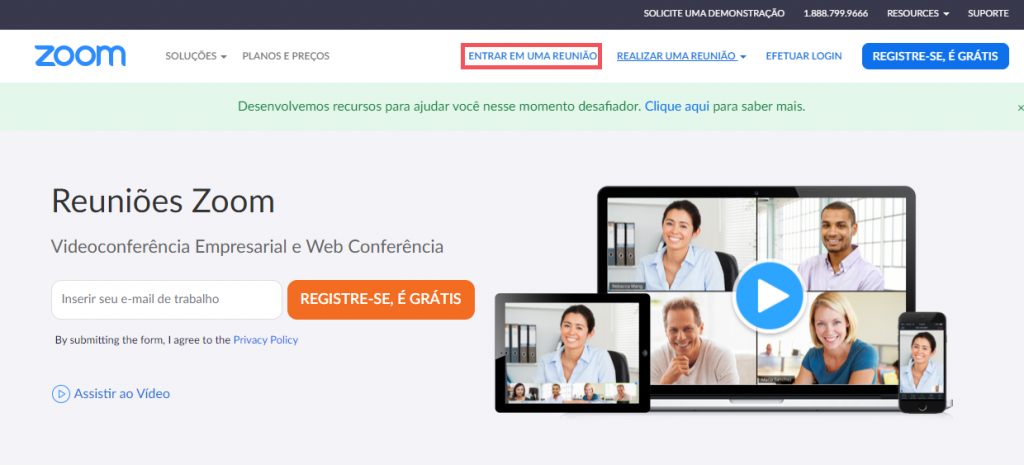
• O usuário deve ter recebido previamente uma chave de acesso à reunião
• O link ou a ID da vídeo chamada deve ser preenchida na tela seguinte e permite a entrada na plataforma.
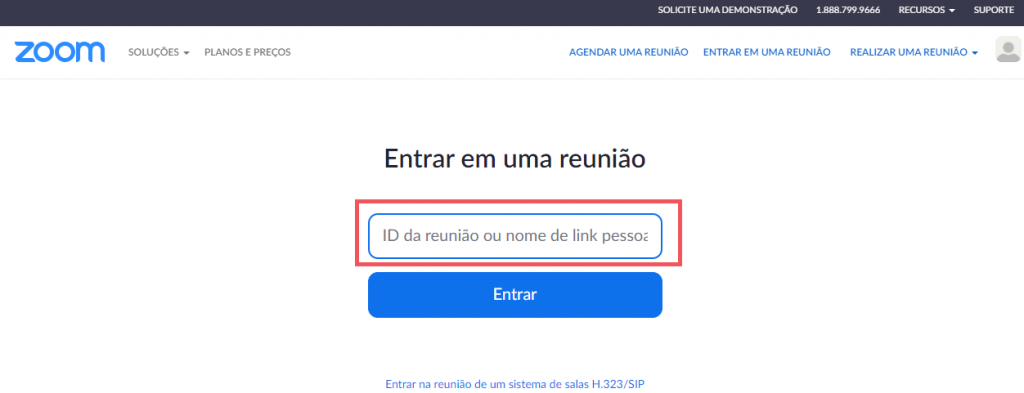
B) Celular:
• Primeiro, verificar se você possui o aplicativo “Zoom” instalado no seu dispositivo; se não, você deve instalar o aplicativo no seu celular
› No iPhone: visite a AppStore e pesquise “Zoom”
› No Android: acesse a PlayStore e pesquise “Zoom”
• Após instalar e realizar o login, você já pode acessar a plataforma e as reuniões.
Iniciar uma Reunião
- Após “acessar o site do Zoom” ou “Iniciar o aplicativo instalado no computador” e fazer login, clique em “Realizar uma reunião”.
- Há três opções:
• Com vídeo desligado,
• Com vídeo ligado
• Apenas compartilhamento de tela.
› Elas vão ativar ou não a câmera após entrar na vídeo chamada.
› O organizador pode desativar ou não o vídeo depois conforme achar necessário.
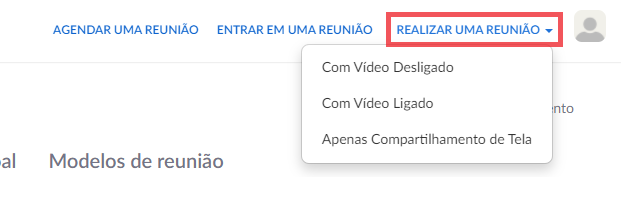
3. O usuário deve abrir o Zoom clicando em “Abrir Zoom Meetings” na caixa de diálogo
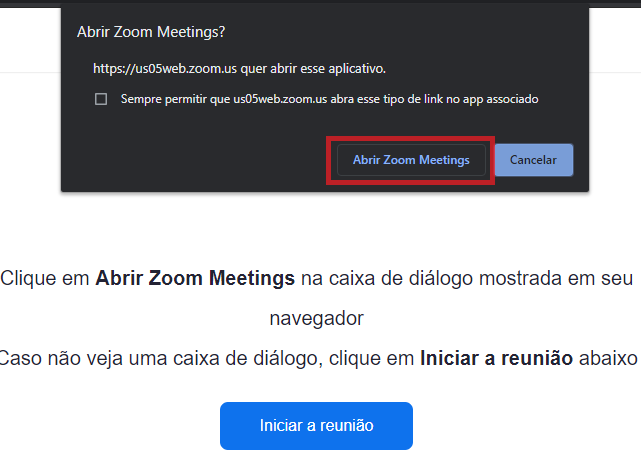
Agendamento de Reunião
O Zoom oferece múltiplos métodos para agendar uma reunião. Um anfitrião tem o controle sobre as opções das suas reuniões agendadas, com exceção das configurações que um administrador tenha bloqueado para todos os usuários na conta ou para todos os membros de um grupo específico.
• Agende uma reunião pelo cliente Zoom para área de trabalho ou do aplicativo móvel
• Agende uma reunião pelo Portal on-line do Zoom
• Agende uma reunião pelo plug-in ( Chrome, Outlook, Firefox )
• Agende uma reunião para outra pessoa
› Guias em PDF para assistentes executivos ( Outlook, Google )
A) Como Agendar?
- Abra seu programa Zoom instalado no seu computador e efetue o login.
- Clique no ícone “Agendar uma nova reunião”.
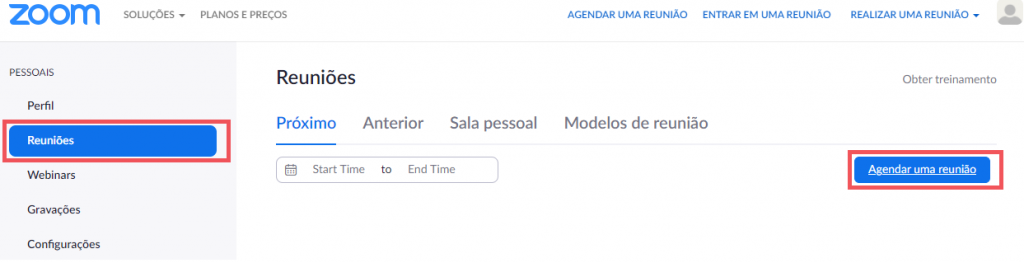
- A janela do planejador será aberta.
- Selecione suas configurações de reunião. Observe que algumas dessas opções podem não estar disponíveis se tiverem sido desabilitadas e estiverem na posição desligado no nível de conta ou grupo.
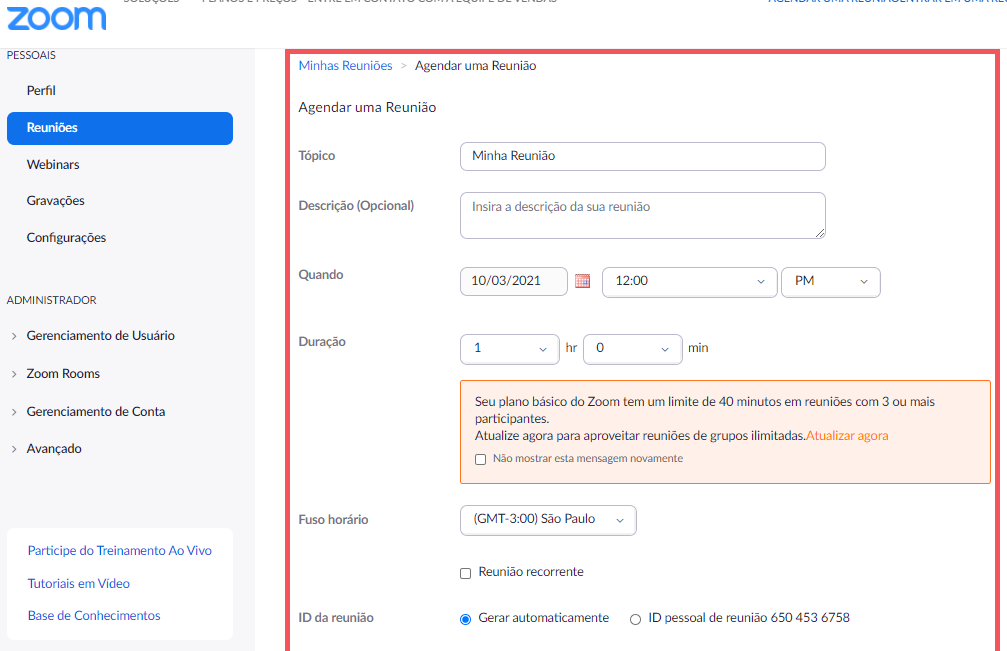
• Tópico: escolha um tópico/nome para a sua reunião.
• Descrição: Opcional – você pode colocar qual o tema da aula.
• Quando é o início da reunião: selecione uma data e horário para a reunião. Você pode iniciar a reunião a qualquer momento antes do horário agendado.
• Duração: selecione a duração aproximada da reunião. Observe que isso é apenas para fins de agendamento. A reunião não terminará após esse intervalo de tempo.
• Fuso horário: por padrão, o Zoom usará o fuso horário do seu computador. Clique no menu suspenso para selecionar um fuso horário diferente.
• Reunião recorrente: selecione caso você queira uma reunião recorrente, ou seja, o ID da reunião permanecerá igual para cada sessão.
• ID do participante ou automático: qual será o número gerador dessa reunião
• Senha: só quem tiver a senha terá acesso à reunião.
• Vídeo do anfitrião: selecione se você quer o vídeo do anfitrião ligado ou desligado quando se juntar à reunião. Mesmo que você escolha desligar, o anfitrião terá a opção de iniciar o vídeo.
• Vídeo do participante: selecione se você quer os vídeos dos participantes ligados ou desligados ao se juntarem à reunião. Mesmo que você escolha desligar, os participantes terão a opção de iniciar o vídeo.
• Opções de áudio: selecione se os usuários poderão ligar apenas por telefone, por VOIP (áudio do computador), ambos ou através de um programa de áudio terceirizado (se habilitado para sua conta).
• Solicitar senha da reunião: você pode selecionar e inserir sua senha de reunião aqui. Os participantes que quiserem se juntar à reunião serão obrigados a inserir essa senha antes de entrar na reunião agendada.
• Opções avançadas: clique na seta para visualizar opções de reunião adicionais.
› Habilitar entrada antes do anfitrião: permite que os participantes entrem na reunião sem você ou antes de você ingressar. A reunião terminará após 40 minutos para assinantes do Zoom Basic (versão gratuita).
› Desativar o som dos participantes após a entrada: se a entrada antes do anfitrião não estiver habilitada, isso desativará o som de todos os participantes, conforme ingressarem na reunião.
› Habilitar Sala de Espera: o professor precisa autorizar.
› Gravar a reunião automaticamente: selecione caso queira que a reunião seja gravada automaticamente. Escolha se você quer que ela seja gravada localmente (no seu computador) ou na nuvem (fica disponível em https://support.zoom.us/hc/en-us/articles/206277393-Finding-and-Viewing-Recordings ).
• Calendário: adicione em qualquer calendário selecionado e envie convites para os participantes.
- Clique em “Agendar” para finalizar e abra o calendário selecionado.
• Após clicar em “Agendar”, haverá a opção de compartilhar esse agendamento com outros aplicativos de agenda (Google Agenda, Yahoo Agenda ou Outlook Agenda).
Sala de Espera
A) Como admitir os participantes durante uma reunião
- Como anfitrião da reunião, clique em Gerenciar participantes.
- Clique em Admitir para que o participante ingresse na reunião.
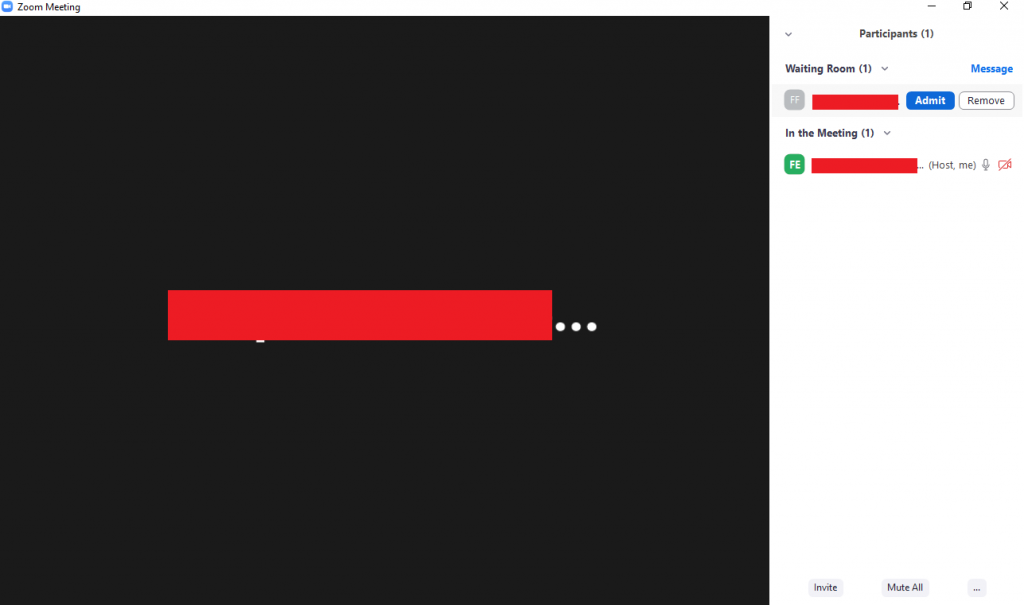
B) Admita todos os participantes da Sala de espera
- Como anfitrião da reunião, clique em “Participantes”.
- Clique em Admitir todos.
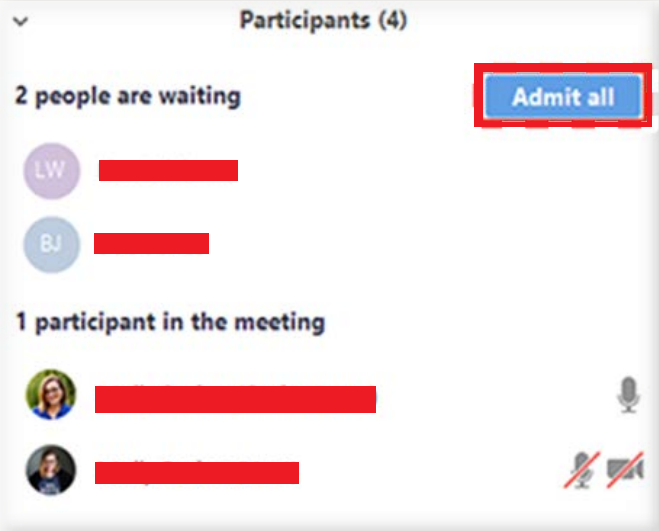
C) Como ativar ou desativar a Sala de espera durante uma reunião
- Como anfitrião da reunião, clique em Gerenciar participantes.
- Clique em Mais na parte inferior da janela dos participantes e escolha “Colocar participante na sala de espera ao entrar” para habilitar ou desabilitar o recurso.
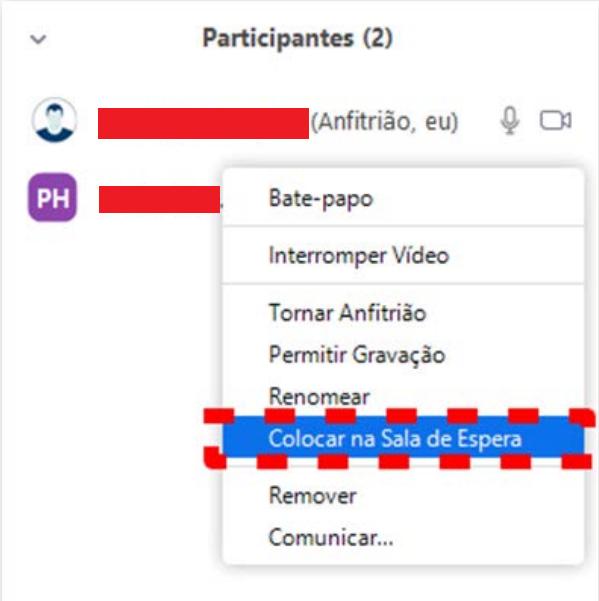
Adicionar participantes
Pré-requisitos
• Aplicativo/ Programa Zoom instalado no computador.
A) Convidando outras pessoas durante uma reunião
- Entre no Zoom Desktop Client.
- Inicie ou participe de uma reunião.
- Clique em “Gerenciar participantes” (se você é o host) ou “Participantes” nos controles da reunião.
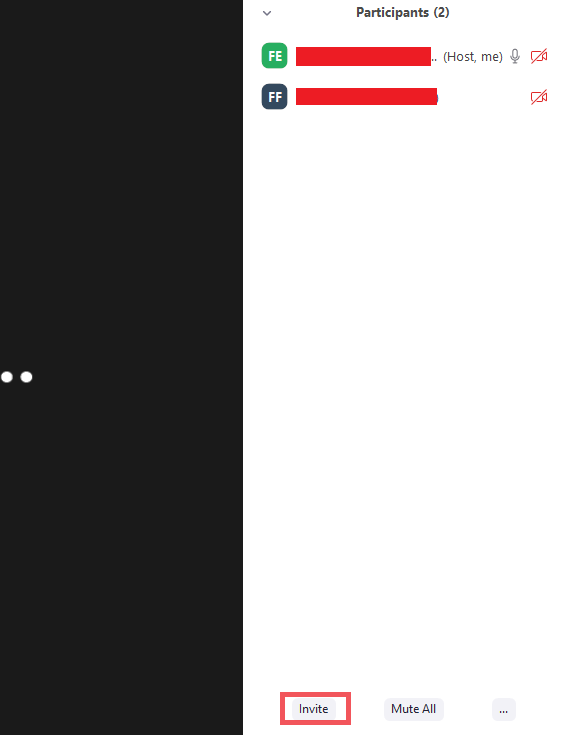
- Clique em “Convidar” na parte inferior do painel de participantes.
- Escolha as seguintes opções de convite:
B) E-mail
- Clique na guia “Convidar” por e-mail.
- Selecione um provedor de e-mail:
• E-mail padrão: convide outras pessoas usando o aplicativo de e-mail padrão para o seu computador.
• Gmail ou Yahoo Mail: convide outras pessoas usando o site do Gmail ou Yahoo. Você será solicitado a fazer login na sua conta. Nota: Um novo e-mail será composto automaticamente com as informações da reunião no corpo do e-mail. - Adicione destinatários ao e-mail e envie-o
C) URL ou texto do convite
- Clique em “Copiar URL” ou “Copiar Convite” se desejar enviar as informações da sua reunião
instantaneamente para outro local.
Copiar URL:
• copie o link de ingresso na reunião. - Copiar convite:
• copie o texto completo do convite. - Cole o URL ou convite usando “Ctrl + V” no Windows ou “Cmd + V” em um MacBook. Você
também pode clicar com o botão direito do mouse e clicar em “Colar”.
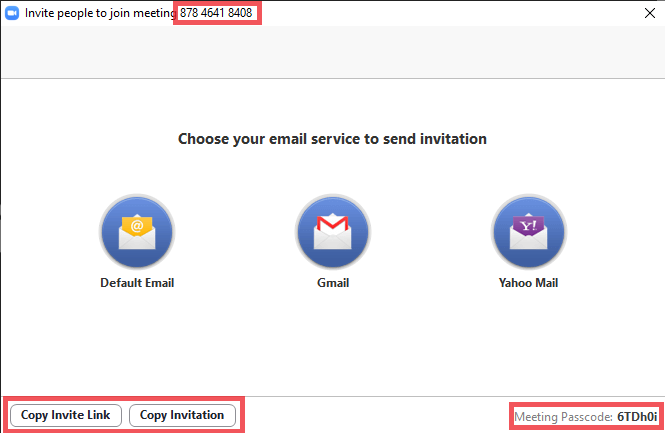
C) Convidando outras pessoas para uma reunião agendada
Você também pode agendar uma reunião e convidar outras pessoas antes de iniciar a reunião.
Cliente Zoom para Desktop
- Agendar uma reunião.
- Entre no Zoom Desktop Client.
- Clique em reuniões.
- Selecione a reunião para a qual você deseja convidar outras pessoas.
- Clique em “Copiar convite”.
- O convite da reunião será copiado e você poderá colar essas informações em um e-mail ou em qualquer outro lugar que queira enviá-las.
Site Zoom
- Faça login no portal da web Zoom através de um navegador.
- No menu de navegação, clique em “Reuniões”.
- Clique no tópico da reunião.
- Ao lado de “Horário”, há opções para adicionar ao seu calendário.
• Se você clicar no Google Calendar ou Yahoo Calendar, ele criará um evento de calendário automaticamente no serviço de e-mail específico que você escolher.
• Se você clicar no “Calendário do Outlook”, isso gerará um arquivo do tipo .ics que você importa para o calendário do Outlook.
› Você também pode copiar manualmente as informações da reunião clicando no texto que diz “Copiar” o convite. - Se você clicar em “Copiar o convite”, outra janela será aberta com o texto do convite da reunião.
• Clique em “Selecionar tudo”.
• Você pode copiar o convite e enviá-lo por e-mail ou outro local.
–Controle do Anfitrião
A) Visão geral
Os controles do anfitrião permitem que você, como anfitrião, controle os vários aspectos da Reunião Zoom, como gerenciar os participantes.
Pré-requisitos
• Permissão de anfitrião na reunião
• Cliente Zoom de área de trabalho para Mac, Windows ou Linux
• Aplicativo para celular Zoom para iOS ou Android
Os controles do anfitrião aparecerão na parte inferior da sua tela se você não estiver compartilhando a tela no momento.

• Ativar/desativar som: permite colocar o microfone nos modos ativar e desativar som.
• Controles de áudio (na seta ^ próximo a Ativar/desativar som): os controles de áudio permitem alterar o microfone e o alto-falante que o Zoom está usando no momento no computador, sair do áudio do computador e acessar as opções completas de áudio nas configurações do Zoom.
• Iniciar/interromper vídeo: permite iniciar e interromper o seu próprio vídeo.
• Controles de vídeo (na seta ^ próximo a Iniciar/interromper vídeo): se tiver várias câmeras no computador, será possível selecionar qual câmera o Zoom está usando, acessar os controles completos de vídeo e selecionar um Plano de Fundo Virtual.
• Segurança
› Bloquear Reunião: impede que novas pessoas ingressem na reunião a partir do momento que o professor decidir.
› Habilitar/Desabilitar Sala de Espera
› Permitir que os participantes
» Compartilhem tela;
» Enviar mensagens no bate-papo;
» Renomear-se;
» Ativar o próprio som – caso o professor queria um momento sem o áudio dos participantes durante a aula, é recomendado desmarcar essa opção, para que todos os participantes fiquem com microfone bloqueado.
• Convidar: convide outras pessoas para participar da sua reunião.
› Leia mais sobre como convidar participantes.
• Participantes: abrirá a janela “Participantes”.
› Leia mais sobre como gerenciar participantes.
• Compartilhar tela: clique neste ícone para iniciar o compartilhamento de tela. Será possível selecionar a área de trabalho ou o aplicativo que deseja compartilhar. Saiba mais sobre o compartilhamento de tela.
› Controles de compartilhamento de tela (na seta ^ próximo a Compartilhar tela): selecione quem pode compartilhar na sua reunião e se você deseja que somente o anfitrião ou qualquer participante possa iniciar um novo compartilhamento quando outra pessoa estiver compartilhando.

• Bate-papo: acesse a janela de bate-papo para conversar com os participantes.
› Leia mais sobre bate-papo na reunião.
• Gravar: inicie ou interrompa uma gravação na nuvem, ou no computador local.
› Leia mais sobre gravação local. Leia mais sobre gravação na nuvem.
• Closed caption: se essa opção estiver ativa para a sua conta, clique aqui para acessar as opções de closed caption.
› Leia mais sobre closed caption.
• Salas simultâneas: inicie salas simultâneas.
› Leia mais sobre salas simultâneas.

• Mais: clicar em “Mais” lhe dará acesso às opções adicionais.
› Ao vivo no Workplace by Facebook: clique aqui para colocar sua reunião ao vivo no Workplace.
› Leia mais sobre ficar ao vivo no Workplace by Facebook.
• Encerrar reunião: encerrará a reunião para todos os participantes. Se desejar dar continuidade à reunião, você deve atribuir a outro participante o controle de anfitrião antes de sair da reunião.
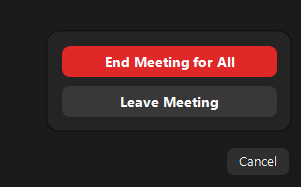
Quando estiver compartilhando a tela, os controles aparecerão em uma barra móvel. Geralmente, fica na parte superior da sua tela, mas é possível posicioná-la conforme necessário.
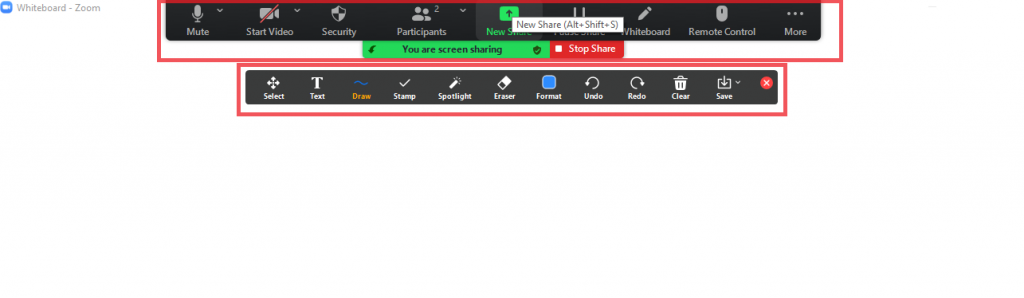
–Menu de compartilhamento de tela
• Ativar/desativar áudio: ligue ou desligue seu microfone.
• Iniciar/interromper vídeo: inicie ou interrompa seu vídeo durante a reunião.
• Participantes/gerenciar participantes: visualize ou gerencie os participantes (se for o anfitrião)
• Novo compartilhamento: você pode clicar em Novo compartilhamento para iniciar um novo compartilhamento de tela sem ser necessário interromper o compartilhamento de tela atual antes. A tela que está sendo compartilhada atualmente será substituída por outra, pois você só pode compartilhar uma tela por vez.
• Pausar compartilhamento: pausa o atual compartilhamento e não mostra nenhuma alteração feita na sua tela até você selecionar “Retomar compartilhamento”.
• Anotar: permite fazer anotações na tela compartilhada. Abrirá as opções de anotações.
• Mais: além das opções “Convidar”, “Gravar” e “Transmissão ao vivo”, as opções de “Bate-papo”, “Closed caption”, “configurações de vídeo e áudio” e “encerrar a reunião” são inseridas em Mais. Também há novas configurações específicas para o compartilhamento de tela.
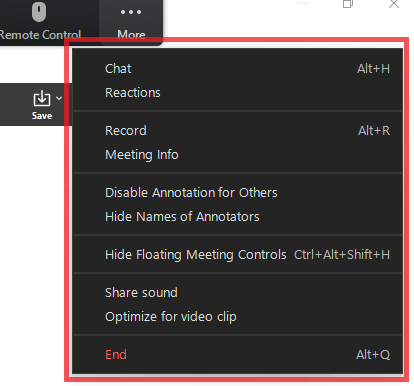
› Desabilitar/habilitar anotação do participante: se você quiser permitir ou impedir que os participantes possam anotar em seu compartilhamento de tela, selecione esta opção (as anotações ficam gravadas no documento final gerado).
› Otimizar para videoclipe em tela cheia: se estiver compartilhando um videoclipe em tela cheia (não seu feed de câmera ao vivo), recomendamos marcar esta opção.
• Interromper compartilhamento: selecione esta opção para interromper o seu compartilhamento de tela.
–Compartilhamento de tela
O Zoom permite o compartilhamento de telas em computadores desktop, tablets ou aparelhos móveis executando o Zoom. O anfitrião e o participante podem compartilhar a tela ao clicar no ícone “Compartilhar tela”. Ele não precisa “passar a vez” ou “tornar outra pessoa um anfitrião” para compartilhar a tela. O anfitrião pode “bloquear o compartilhamento de tela” para que nenhum participante possa compartilhar a tela.
Pré-requisitos
Computador:
• Cliente Zoom para Área de Trabalho
Celular:
• Aplicativo Zoom
Pelo Computador
A) Iniciar o compartilhamento de tela
- Clique no botão Compartilhar tela localizado em sua barra de ferramentas da reunião.
- Selecione a tela que deseja compartilhar. Você pode escolher um aplicativo individual que já esteja aberto em seu computador, a área de trabalho, um quadro branco ou um iPhone/iPad.
- Opcional:
• Selecione Compartilhar som do computador
› Se você selecionar esta opção, qualquer som tocado por seu computador será compartilhado
na reunião.
• Selecione Otimizar para videoclipe em tela cheia
› Selecione esta opção se você for compartilhar um videoclipe em tela cheia. Não selecione se
esse não for o caso, pois pode desfocar a tela. - Clique em Compartilhar tela
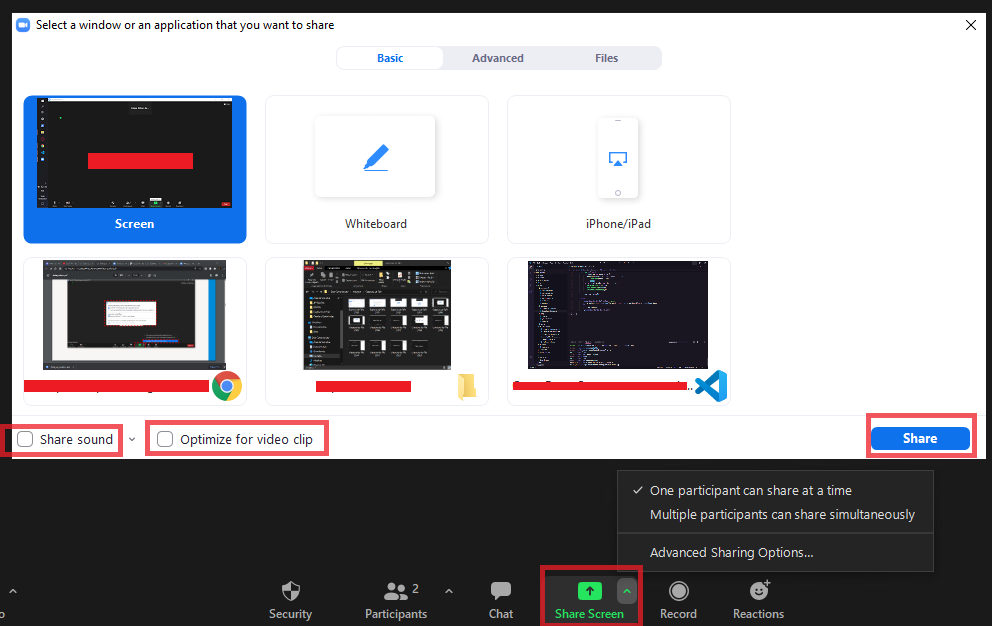
B) Menu de compartilhamento de tela
Quando você começar a compartilhar sua tela, os controles da reunião irão mudar para um menu
que pode ser arrastado pela tela, que já explicamos no tópico anterior.
C) Anotações na Tela Compartilhada (Recomendado usar uma Mesa Digitalizadora)
- Selecione Anotar para começar a fazer anotações em sua tela compartilhada.
- O menu de anotações será aberto.
Ferramentas de anotação:
• Mouse
• Selecionar
• Texto
• Desenhar
• Holofote/Seta: transforma seu cursor do mouse em um holofote ou uma seta.
• Borracha
• Formatar: altera as opções de formatação das ferramentas de anotação.
• Desfazer
• Refazer
• Limpar
• Salvar: esta opção permite que você salve todas as anotações na tela como uma captura de tela. A captura de tela é salva no mesmo lugar da gravação local.
Pelo Celular
A) Android
No smartphone, você pode compartilhar:
• Fotos
• Documentos
• Box
• Dropbox
• Google Drive
• OneDrive
• URLs de sites
• Favoritos
• Tela – requer Android 5.0 ou superior
• Quadro branco
Seu áudio não será compartilhado.
Iniciar o compartilhamento de tela
- Clique em Compartilhar nos controles da reunião.
- Selecione o tipo de conteúdo que deseja compartilhar.
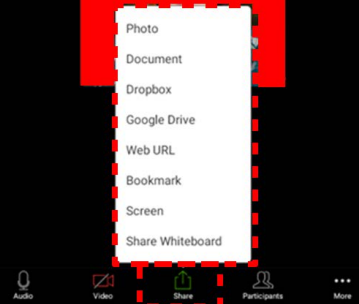
- Dependendo do tipo de compartilhamento que você iniciar, pode ser necessário navegar para
achar o arquivo que deseja compartilhar. Por exemplo, caso selecione Google Drive, isso exibirá
diversos documentos que podem ser compartilhados. Selecione o documento que deseja compartilhar e depois clique em “Compartilhar” no canto superior direito. - O conteúdo será compartilhado na reunião. O compartilhamento de tela se iniciará e o Zoom irá minimizar ao fundo. Você pode escolher o aplicativo que gostaria de compartilhar.
Anotações
- Clique no ícone em forma de caneta para abrir as ferramentas de anotação
- Utilize as ferramentas de anotação para desenhar em seu compartilhamento de tela ou destacar itens diferentes.
- Quando você tiver terminado de fazer anotações, clique no ícone novamente para esconder as ferramentas de anotação e retornar aos controles da reunião.
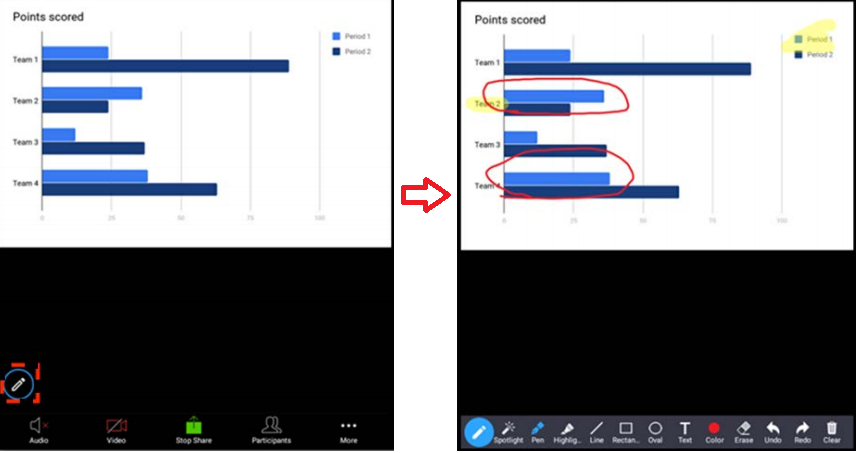
B) IOS
No iOS, você pode compartilhar:
• Tela – requer iOS 11 ou superior e a versão 4.1.18611.1228 ou superior do Zoom.
• Fotos
• iCloud Drive
• Box
• Dropbox
• Google Drive
• Microsoft OneDrive for Business
• Microsoft OneDrive
• URLs de sites
• Favorito
• Quadro branco – apenas no iPad
Iniciar o compartilhamento de tela
- Clique em Compartilhar conteúdo nos controles da reunião.
- Selecione o tipo de conteúdo que deseja compartilhar.
• Por exemplo, caso selecione o Google Drive, isso exibirá diversos documentos que podem ser compartilhados. Selecione o documento que deseja compartilhar e depois clique em “Compartilhar” no canto superior direito. - O conteúdo será compartilhado na reunião.
Observação:
• Não é possível fazer anotações enquanto estiver compartilhando sua tela inteira na reunião em um dispositivo iOS.
• Se você precisar fazer anotações enquanto estiver compartilhando uma tela inteira no iOS, consulte: compartilhando aplicativos do iOS. - Clique no ícone em forma de caneta para abrir as ferramentas de anotação.
- Utilize as ferramentas de anotação para desenhar em seu compartilhamento de tela ou destacar itens diferentes.
- Quando você tiver terminado de fazer as anotações, clique no ícone novamente para esconder as ferramentas de anotação e retornar aos controles da reunião.
-Envio de arquivos e links
A transferência de arquivo permite que você envie arquivos para outros participantes durante a reunião pelo bate-papo da reunião.
Pré-requisitos
Windows versão 3.5.44008.0314 ou superior
Mac versão 3.5.44022.0314 ou superior
Transferência de arquivo durante a reunião
- Em uma reunião Zoom, clique em Bate-papo.
- Selecione Mais e escolha a opção para “Compartilhar arquivo em reunião” para enviar um arquivo.
- A seguinte indicação será visualizada, uma vez que o arquivo for enviado com sucesso.
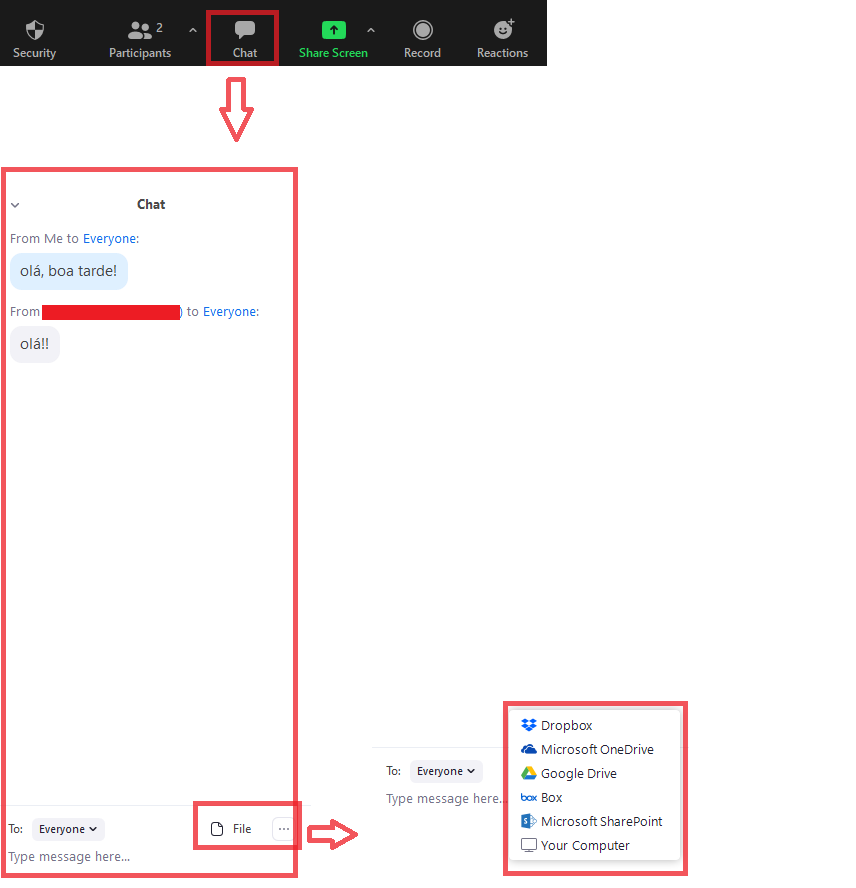
• Os participantes visualizarão um aviso quando um arquivo for enviado e terão a opção de fazer o download do arquivo.
• Uma vez que o download é selecionado, os participantes serão capazes de visualizar o arquivo.
• Os arquivos enviados para download podem ser baixados durante a reunião.
-Controle de áudio e de vídeo
Áudio
• Ativar/desativar som:
› Permite colocar o microfone nos modos ativar e desativar som.
• Controles de áudio (na seta ^ próximo a Ativar/desativar som):
› Os controles de áudio permitem alterar o microfone e o alto-falante que o Zoom está usando no momento no computador, sair do áudio do computador e acessar as opções completas de áudio nas configurações do Zoom.
Vídeo
• Iniciar/interromper vídeo:
› Permite iniciar e interromper o seu próprio vídeo.
• Controles de vídeo (na seta ^ próximo a Iniciar/interromper vídeo):
› Se houver várias câmeras no computador, será possível selecionar qual câmera o Zoom deve
usar, acessar os controles completos de vídeo e selecionar um plano de fundo virtual.
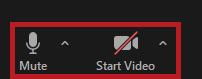
-Gravação da aula
• A gravação local está disponível para assinantes gratuitos e pagos.
• A gravação local permite que os participantes gravem o vídeo e o áudio das reuniões localmente em um computador.
• Os arquivos gravados podem ser então enviados para um site de armazenamento de arquivos, como o Dropbox, Google Drive e/ou um servidor de transmissão público, como YouTube ou Vimeo.
• O Zoom também possui gravação diretamente na nuvem para contas pagas.
Pré-requisitos
• Conta Basic (gratuita) Zoom ou superior
• Aplicativo instalado no Computador ou no Celular – Zoom versão 2.0 ou superior
Habilitar gravação local
Para ativar a gravação local para todos os membros da sua organização:
- Efetue login no site pelo navegador da web Zoom como um administrador com o privilégio de editar as configurações da conta e clique em Configurações da conta.
- Navegue até a opção Gravação local na guia Gravação e verifique se a configuração está ativada.
• Se a configuração estiver desativada, clique em “Alternar status” para ativá-la. Se uma caixa de diálogo de verificação for exibida, escolha “Ativar” para verificar a mudança.
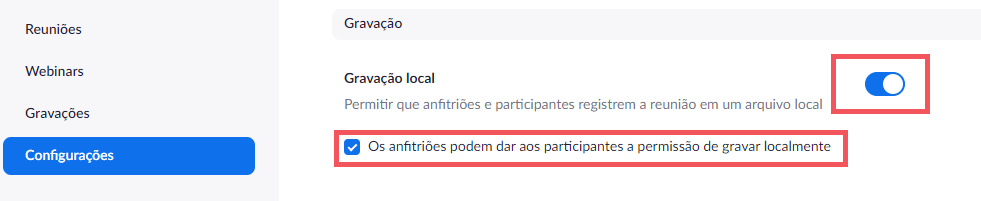
Iniciar uma gravação local
• O anfitrião deve gravar a reunião ou conceder a um participante a habilidade de gravar.
- Iniciar uma reunião Zoom como anfitrião.
- Clique na opção “Gravar”.
- Se houver uma solicitação do menu, selecione Gravar neste computador. Senão, ignore esta etapa.
- Anfitriões verão o seguinte indicador de gravação no canto superior esquerdo quando a gravação tiver iniciado.
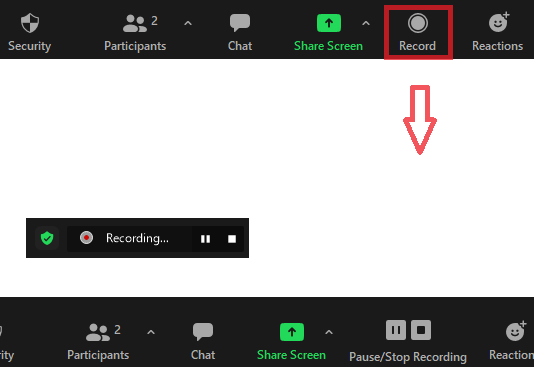
5. Após o final da reunião, uma mensagem aparecerá dizendo “Você tem uma gravação que precisa ser convertida antes de ser visualizada. Espere que a gravação seja convertida para então acessá-la”.
6. Visto que o processo de conversão foi completado, a pasta contendo os arquivos de gravação abrirá automaticamente.
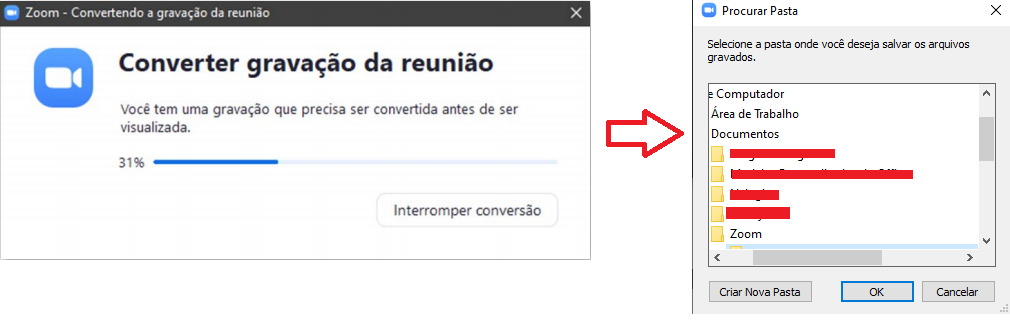
Observação: Por padrão, o arquivo de áudio/vídeo (MP4) será nomeado “Zoom_0.mp4”. O arquivo apenas áudio (M4A) será nomeado “audio_only.m4a”.
Importante: se a reunião ou o processo de conversão forem interrompidos sem aviso, os arquivos de gravação podem se corromper e não serem recuperáveis.
Interromper ou pausar uma gravação local
• Durante uma gravação Zoom, um usuário pode Interromper ou Pausar a gravação.
• Se um usuário interrompe a gravação e a reinicia, um novo arquivo de vídeo será criado para o próximo segmento gravado. Se um usuário pausa a gravação e a reinicia, o Zoom gravará no mesmo arquivo de vídeo do segmento já gravado.
- Após o início de uma gravação, clique em “Pausar” ou “Interromper gravação” no canto inferior da tela.
- A gravação também pode ser interrompida ou pausada ao clicar no indicador no canto superior esquerdo.
Atribuir privilégios de gravação a um participante
- Em uma Reunião Zoom, clique em Gerenciar participantes.
- No menu “Participantes”, vá até o participante que receberá os privilégios de gravação. Clique em Mais ao lado do nome dele.
- Selecione a opção “Permitir gravação”.
- O participante receberá uma notificação dizendo: “O anfitrião autoriza você a gravar esta reunião”.
- O menu “Participantes” exibirá um ícone de gravação ao lado do nome do participante que estiver gravando a reunião.
- O anfitrião pode desabilitar a permissão para gravar dada a um participante ao repetir a Etapa 2 – com a exceção de que o anfitrião pode escolher Proibir gravação.
- O participante receberá uma notificação dizendo: “o anfitrião não autoriza você a gravar esta reunião”.
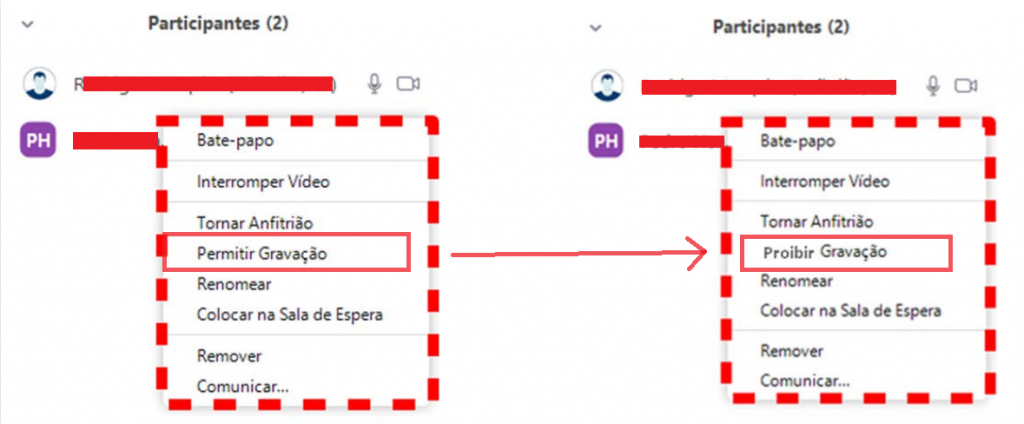
Layout da gravação
• Você pode gravar o palestrante ativo, o conteúdo compartilhado com painel ativo ou subvídeo, visualização da galeria ou áudio M4A.
• Por padrão, apenas o anfitrião pode gravar cada reunião Zoom.
› Isso pode ser mudado se o anfitrião permitir usuários específicos a gravarem a reunião através do painel “Gerenciar participantes”.
• Cada gravação resultante terá o layout escolhido por quem está gravando.
• A reunião Zoom será gravada no layout atual, ou seja, no qual o anfitrião está gravando.
› Por exemplo, se o anfitrião está gravando em “Visualização da galeria”, a gravação será em visualização da galeria.
› Independente do que os participantes estejam vendo, então se um participante estiver vendo a reunião em visualização do palestrante ativo e ele começar a gravar (se o anfitrião lhe concedeu privilégios de gravação), a gravação resultante será em “Palestrante ativo”.
Local de Armazenamento da Gravação
A) No Computador
• Por padrão, todas as gravações serão colocadas em uma pasta Zoom encontrada no seguinte caminho de arquivo nestes dispositivos:
› PC: C:\Users\User Name\Documents\Zoom
› Mac:/Users/User Name/Documents/Zoom
- Para acessar uma reunião gravada, abra o cliente Zoom e selecione Reuniões. Clique na aba “Gravado” no canto superior e navegue até a reunião.
- Navegue até a reunião gravada para visualizar as seguintes opções:
• Reproduzir vídeo: selecionar “Reproduzir” no cliente Zoom reproduzirá a reunião gravada com o reprodutor multimídia padrão.
• Reproduzir áudio: selecionar “Reproduzir áudio” no cliente Zoom reproduzirá o áudio da reunião gravada com o reprodutor multimídia padrão.
• Abrir: selecionar “Abrir” abrirá a pasta contendo os arquivos de gravação. - Excluir: selecionar “Excluir” removerá a reunião da lista de gravações apenas no cliente Zoom.
B) No Celular
- Para acessar uma reunião gravada, abra o cliente Zoom e selecione Reuniões
- Clique na aba “Gravado” no canto superior e navegue até a reunião.
- Navegue até a reunião gravada para visualizar as seguintes opções:
• Reproduzir vídeo: selecionar “Reproduzir” no cliente Zoom reproduzirá a reunião gravada com o reprodutor multimídia padrão.
• Reproduzir áudio: selecionar “Reproduzir áudio” no cliente Zoom reproduzirá o áudio da reunião gravada com o reprodutor multimídia padrão.
• Abrir: selecionar “Abrir” abrirá a pasta contendo os arquivos de gravação.
• Excluir: selecionar “Excluir” removerá a reunião da lista de gravações apenas no cliente Zoom.
-Lista de presença
• É possível listar e ver todos os participantes da reunião através da lista de pessoas (canto superior direito).
• O professor pode estabelecer um tempo limite para entrada no ambiente virtual e fazer o controle dos alunos.
Função conta com assinatura
Para fazer uma lista de presença no Zoom é possível usar a ferramenta de “Enquete”.
• Enquete:
› Permite criar, editar e iniciar enquetes.
» Dessa forma, fica possível o professor criar uma enquete solicitando que os alunos que estiverem na videochamada respondam, preenchendo o nome completo.
› As opções para criar ou iniciar enquetes abrirão o portal on-line do Zoom no seu navegador padrão.
› Disponível apenas na versão paga do aplicativo Zoom.
-Fim da videochamada
• Clicar “Encerrar reunião”:
› Encerrará a reunião para todos os participantes.
• Continuar com reunião após anfitrião sair:
› Se desejar dar continuidade a reunião, atribua a outro participante o controle de anfitrião antes de sair da reunião.

-Recursos extras
Enquete
As enquetes são conteúdo pago, disponível apenas para usuários com assinatura.
• O recurso de enquete e seminários on-line permite criar perguntas de pesquisa de escolha única ou múltipla escolha para seus seminários on-line.
• Você poderá iniciar a enquete durante o seu webinar e reunir as respostas dos participantes.
• Você também pode baixar um relatório de pesquisa após o webinar.
• As pesquisas também podem ser realizadas anonimamente, se você não desejar coletar informações dos participantes com os resultados da pesquisa.
• Hosts e co anfitriões podem lançar pesquisas, mas não podem votar nelas.
› Ao iniciar a pesquisa, eles podem escolher se os participantes do painel podem participar ou não. Você pode adicionar 25 enquetes por webinar agendado.
Pré-requisitos
• Complemento de webinar
• Windows Desktop Client versão 3.5.6299.1228 ou superior
• Mac Desktop Client versão 3.5.6289.1226 ou superior
• Linux Desktop Client versão 2.0.70790.1031 ou superior
• Os usuários do aplicativo móvel iOS ou Android podem participar da pesquisa, mas os hosts
precisam usar o cliente de desktop para gerenciar a pesquisa.
Adicionando pesquisas antes do seu webinar
- Vá para a página de webinars e clique no seu webinar agendado.
• Se você não possui um seminário on-line agendado, agende um seminário on-line agora. - Na página de gerenciamento do webinar, vá para a parte inferior e clique em “Poll”.
- Clique em “Adicionar” para começar a criar a enquete.
- Digite um título e sua primeira pergunta.
- (Opcional) Marque a caixa para tornar a pesquisa anônima, o que manterá as informações de pesquisa do participante anônimas na reunião e nos relatórios.
- Selecione se deseja que a pergunta seja de escolha única (os participantes podem escolher apenas uma resposta) ou pergunta de múltipla escolha (os participantes podem escolher várias respostas).
- Digite as respostas para sua pergunta e clique em “Salvar” na parte inferior. Se você deseja adicionar uma nova pergunta, clique em “Adicionar” uma pergunta para criar uma nova pergunta para essa pesquisa específica.
Iniciando pesquisas durante o seu webinar
- Quando você estiver pronto para iniciar sua pesquisa durante o webinar, clique em “Pesquisa” nos controles do host.
- Clique em “Iniciar pesquisa”.
- Você também pode:
• Selecionar uma pesquisa diferente ao clicar na seta ao lado do nome da pesquisa.
• Editar as perguntas da pesquisa após clicar em “Editar”.
› É gerada uma nova página no seu navegador da web onde você pode editar as perguntas.
• Autorizar que os participantes do painel votem após clicar em “permitir que os participantes votem”. - Quando terminar a pesquisa, clique em “Finalizar pesquisa”. Ao clicar em “Pesquisa”, você também pode reiniciar as pesquisas ou compartilhar os resultados da pesquisa com os participantes.
- Os resultados da pesquisa também podem ser encontrados em “Relatórios de Webinar”.
-Principais dúvidas e soluções
– Problemas ao apresentar a tela e com a câmera
• Para permitir o acesso à câmera e ao microfone no navegador, você deve clicar no ícone da câmera na barra de endereço no canto superior direito e selecionar a opção “sempre permitir”.
– Pessoas não conseguem me ver
• Verifique se a câmera está ligada e se o computador e o navegador podem acessá-la para mostrar você.
– As pessoas não ouvem você nas reuniões
• Verifique se o microfone está ligado.
• Confira se o som do microfone não foi desativado quando você entrou na reunião.
– As pessoas não ouvem você em computadores Mac
• Você deve acessar as “preferências do sistema” e depois clicar em “som” e “entrada”.
• Verifique se o microfone está ligado.
• Aumente o volume usando o controle deslizante.
– Você não é ouvido no seu computador Mac
• Reiniciar o navegador Chrome (feche e depois abra o navegador novamente).
• Reiniciar o computador.
• Ajustar o controle de volume do microfone do computador.
• Ajustar as configurações de sistema do microfone nos computadores que usam o macOS® 10.14 ou posterior.
– O laptop está superaquecendo
• Atualizar o dispositivo para a versão mais recente do sistema operacional.
• Desconectar as telas de alta definição ou diminuir a resolução da tela.
• Reduzir o número de guias e aplicativos abertos; se nada der certo, tente reiniciar o computador e abra o menor número possível de janelas.
• Reduzir a qualidade do vídeo [acessar configurações de vídeo e definir a entrada e a saída máximas para “definição padrão (360p)”].
• Não sobrepor a janela do Zoom a outras janelas.
• Usar o layout “Destaque”.